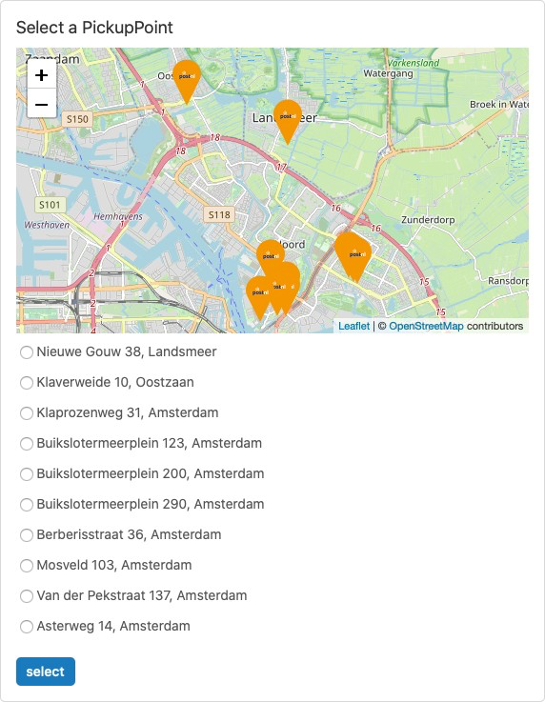Guía rápida para Shopify
Instalación
Nota: Debido a los cambios en la API de Shopify, si tienes una instalación anterior, debes eliminarla en Shopify e instalar el nuevo plugin, colocando las nuevas claves y el token asociado en los campos respectivos de la plataforma Shiptimize.
Para realizar la instalación tienes que hacer clic en el menú “Configuración“ y luego en “Aplicaciones y canales de ventas“.
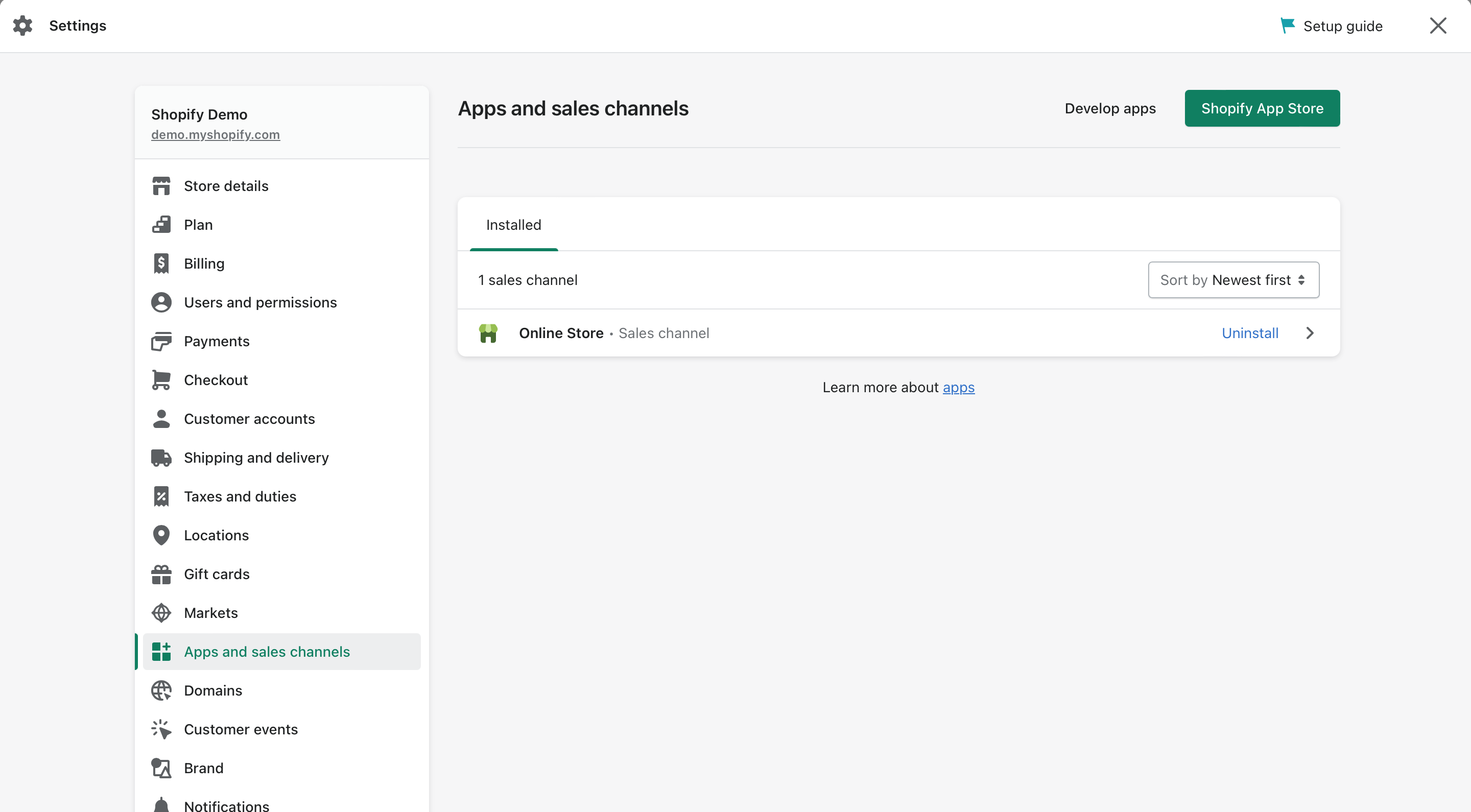
Después de hacer clic en el botón “Desarrollar aplicaciones“, se abrirá una ventana con la pregunta, permite el desarrollo de “aplicaciones personalizadas”, donde debes hacer clic en el botón “Permitir el desarrollo de aplicaciones personalizadas“.
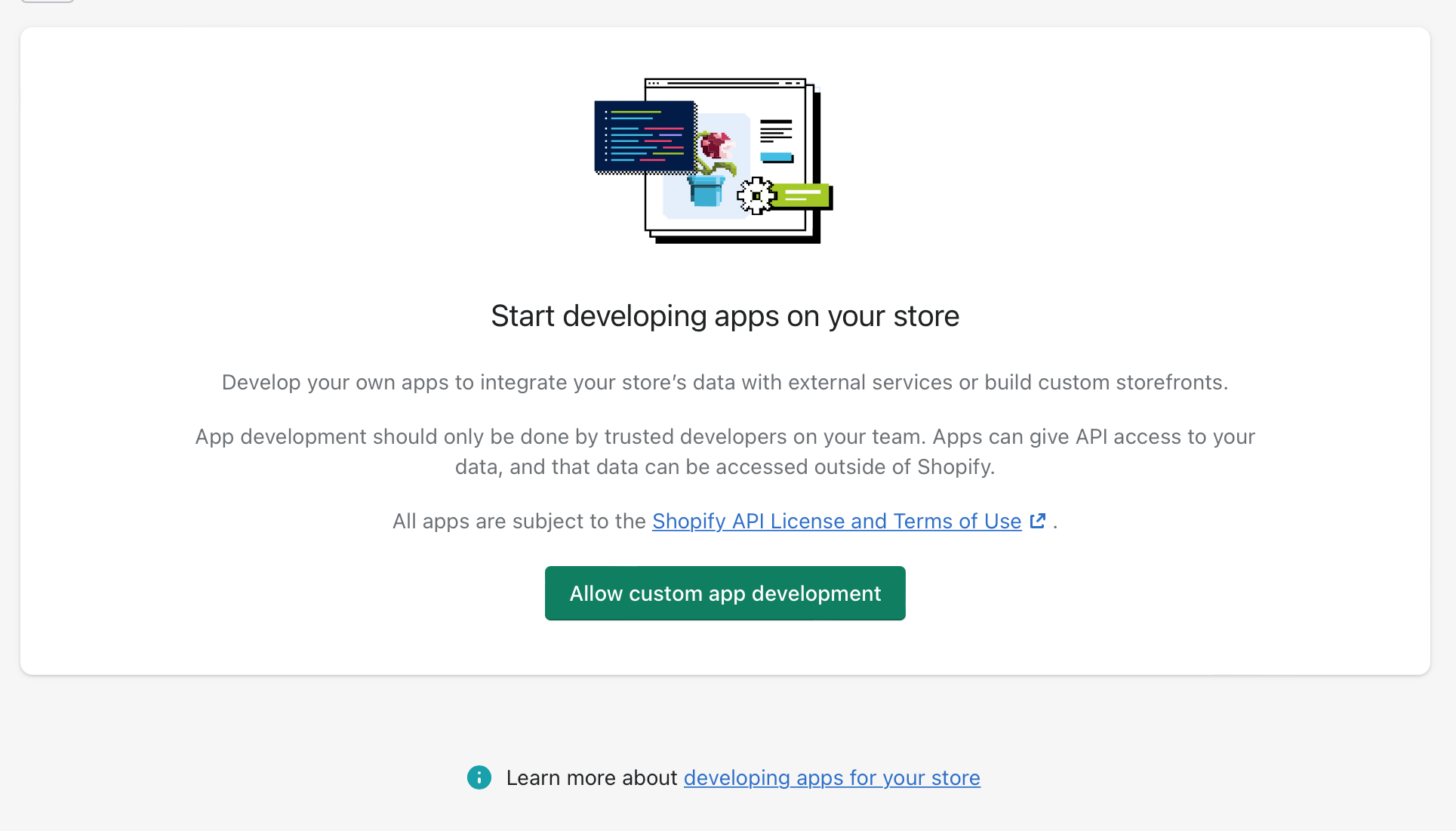
Esta pantalla aparecerá sólo una vez y debes hacer clic de nuevo en “Permitir el desarrollo de aplicaciones personalizadas“.
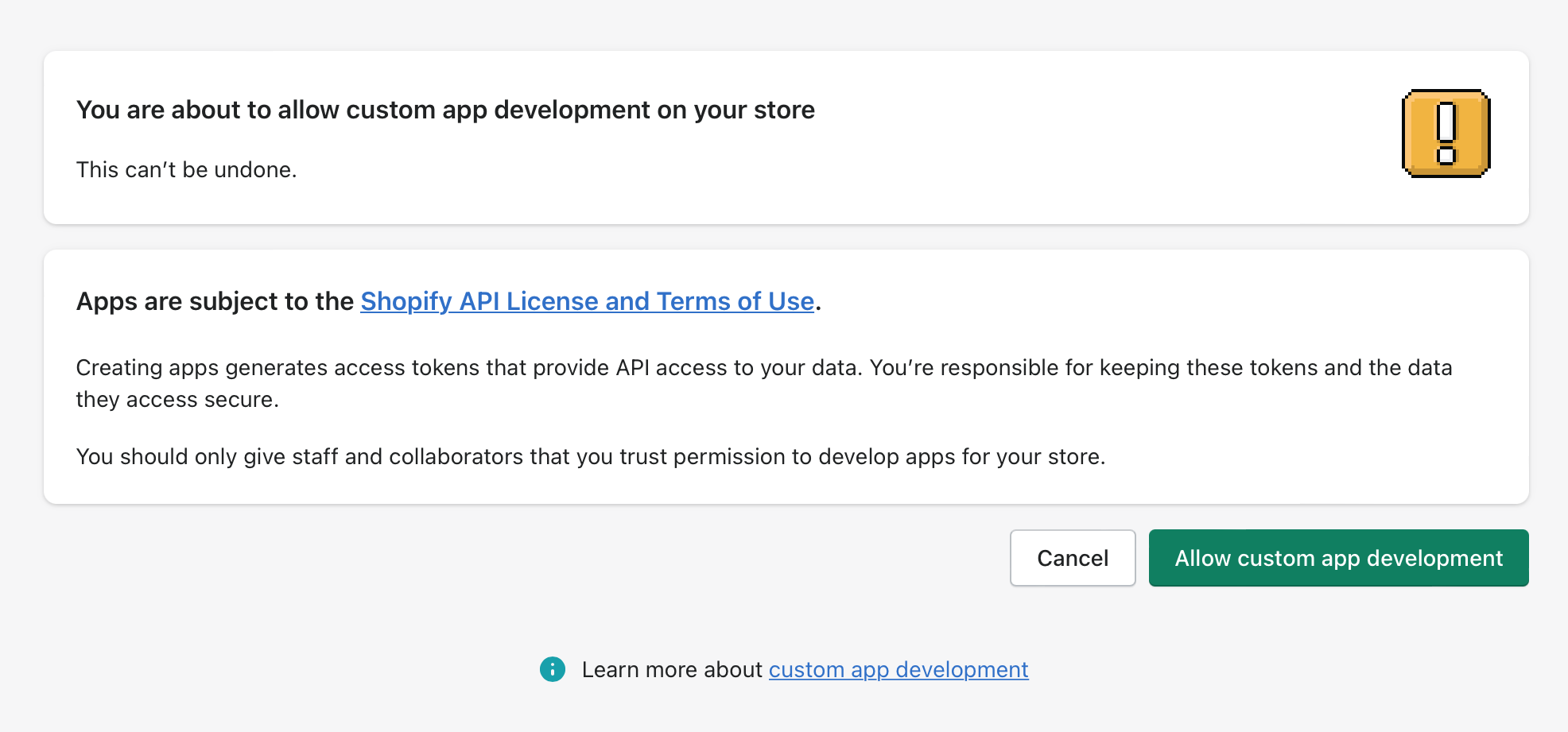
Después de la confirmación de la creación, debes hacer clic en “Crear una aplicación“.
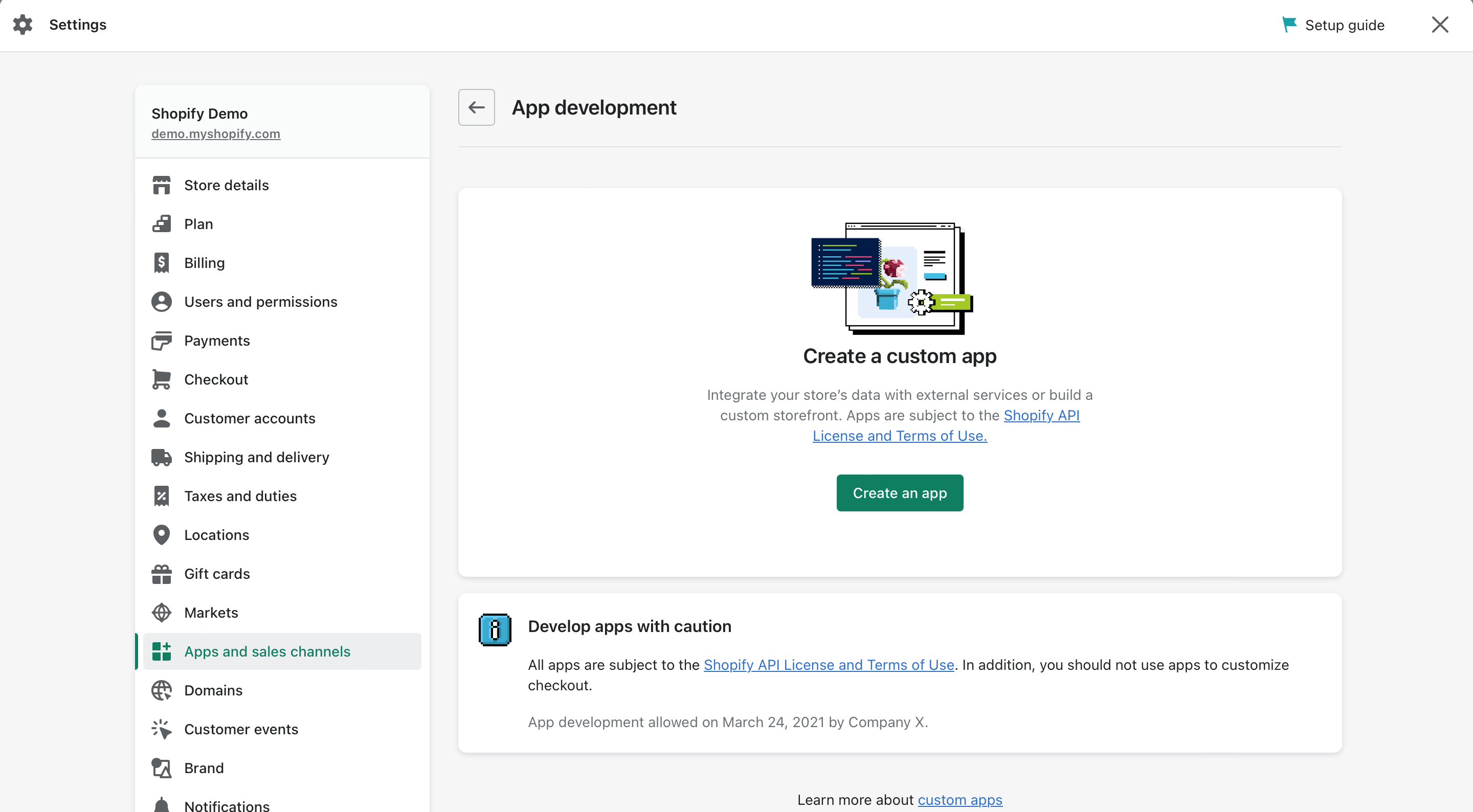
Debes definir el nombre de la aplicación como “Shiptimize” y luego en el “Desarrollador de la aplicación” elige tu usuario, o un administrador de la tienda si lo tienes, y haz clic en el botón “Crear aplicación”
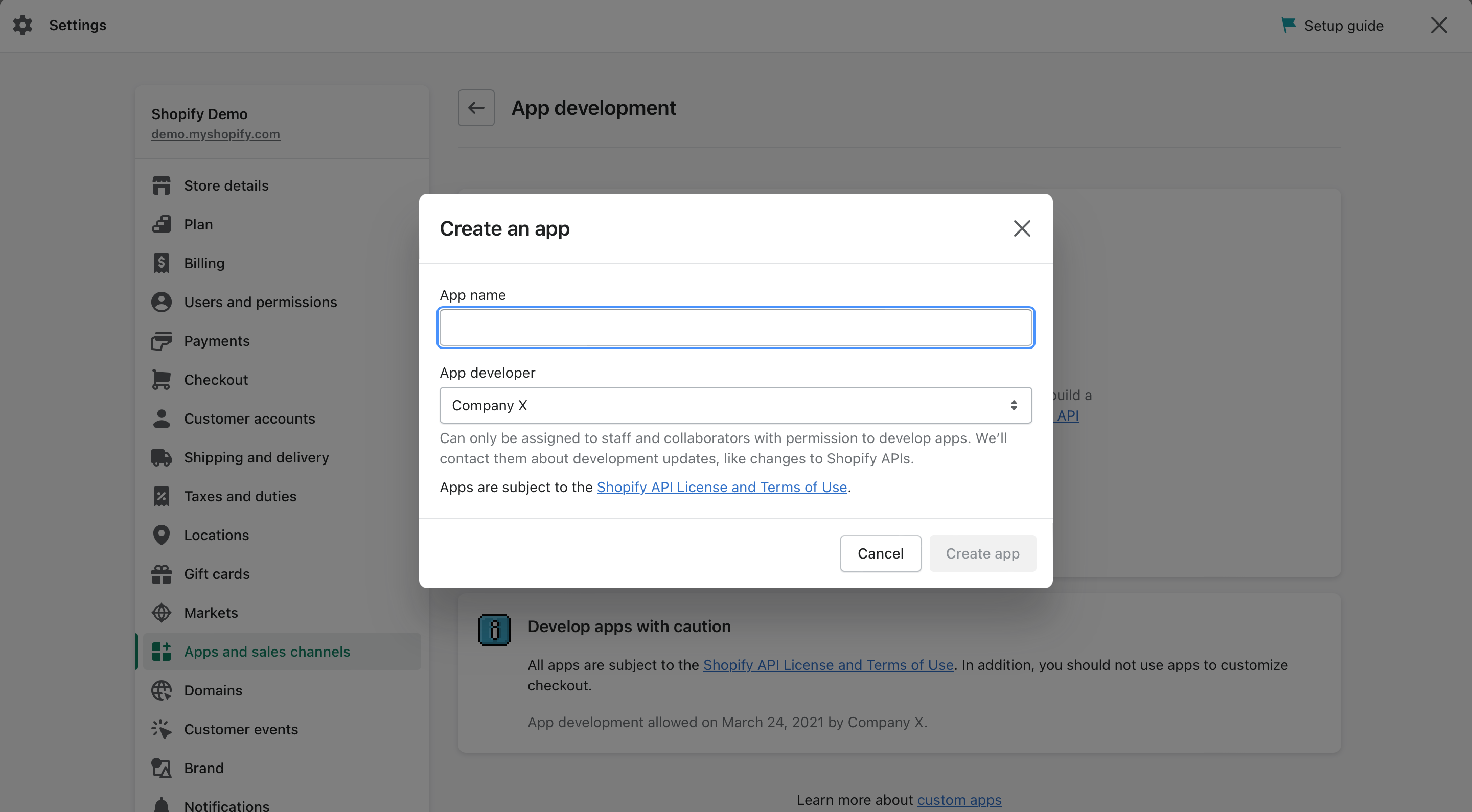
A continuación, debes definir los permisos del Plugin haciendo clic en “Configurar Integración de la API del panel de control”.
Te aparecerá la siguiente pantalla en la que deberás elegir las siguientes opciones y guardarlas pulsando el botón “Guardar“
Clientes – Acceso de lectura
Esta opción permite a nuestra plataforma acceder al correo electrónico del cliente.
Pedidos – Acceso Lectura y grabación
Esta opción permite que Shiptimize tenga acceso a otra información necesaria para completar las etiquetas de envío, como, por ejemplo, la dirección del destinatario
Pedidos de procesamiento gestionados por el vendedor – Acceso Lectura y grabación
Esta opción permite a Shiptimize acceder a otras informaciones necesarias para la realización de las etiquetas de envío, como la creación de la tramitación asociada al pedido.
Productos – Acceso Lectura
De este modo, Shiptimize podrá leer los elementos de la orden necesarios para, por ejemplo, rellenar los formularios de aduana.
Inventario – Acceso Lectura
Así que, si se define un HSCode, podemos acceder a él.
Etiquetas de script – Acceso Lectura y grabación
Esta opción permite a Shiptimize añadir scripts al checkout, permitiendo así la visualización de opciones como la recogida en un punto de entrega
Sucursales – Acceso Lectura
Esta opción es obligatoria para que Shiptimize tenga acceso al ID del almacén y pueda actualizar los códigos de seguimiento
Envíos – Acceso Lectura
Así puedes elegir qué transportista combinar con qué métodos de envío.
Al guardar los permisos asociados al plugin, serás redireccionado a la pestaña “Credenciales de la API” donde se encuentran las claves y el Token de acceso. Debes hacer clic en el botón “Instalar aplicación” para acceder al token.
Nota: el token sólo puede verse una vez, debes copiarlo y guardarlo en un lugar seguro de tu elección. Si pierdes el token, debes desinstalar la app en Shopify e instalarla de nuevo, y copiar el nuevo token en la plataforma.
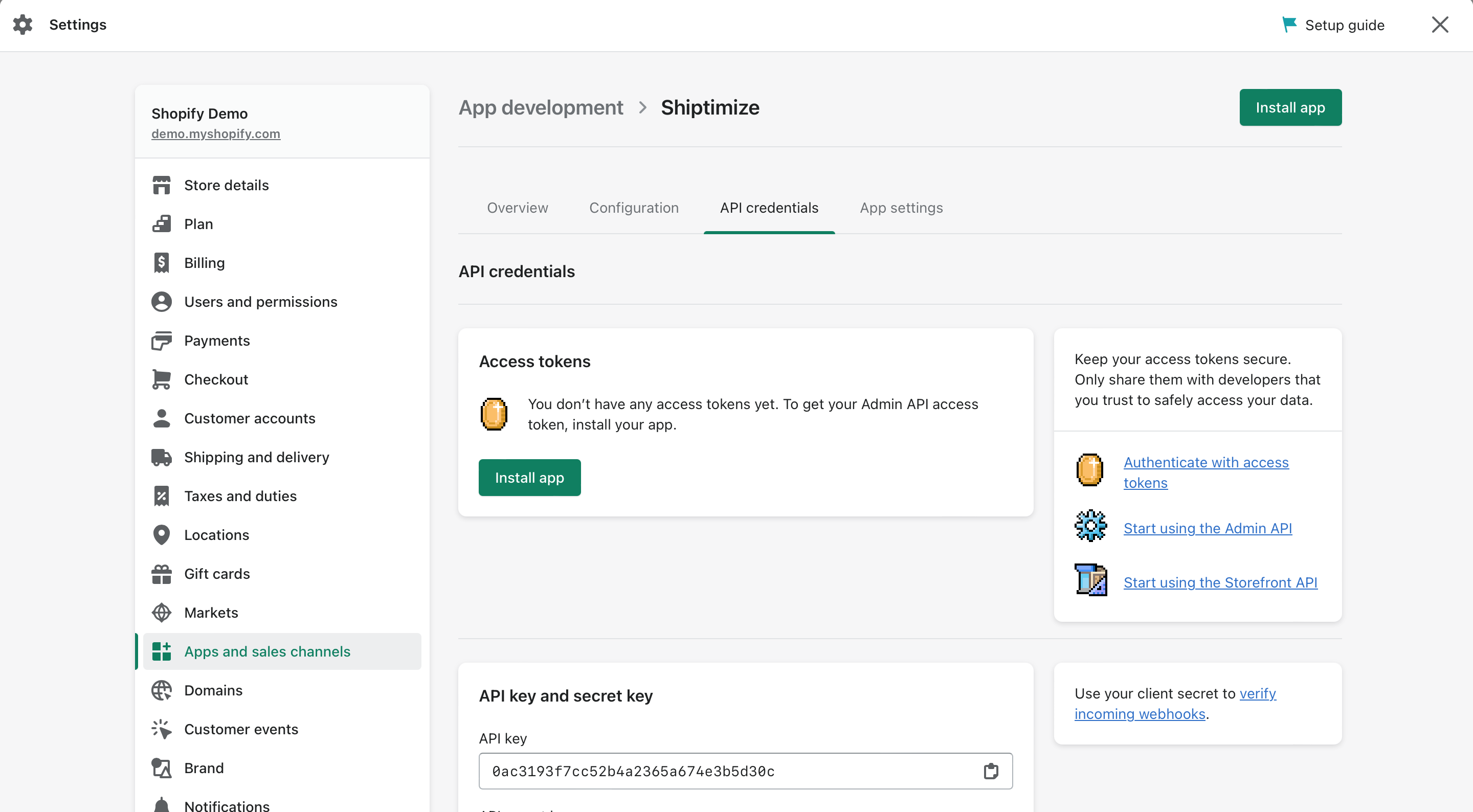
Al hacer clic en el botón “Instalar aplicación” se abre una popup en la que debes autorizar la creación de la aplicación haciendo clic en “Instalar”
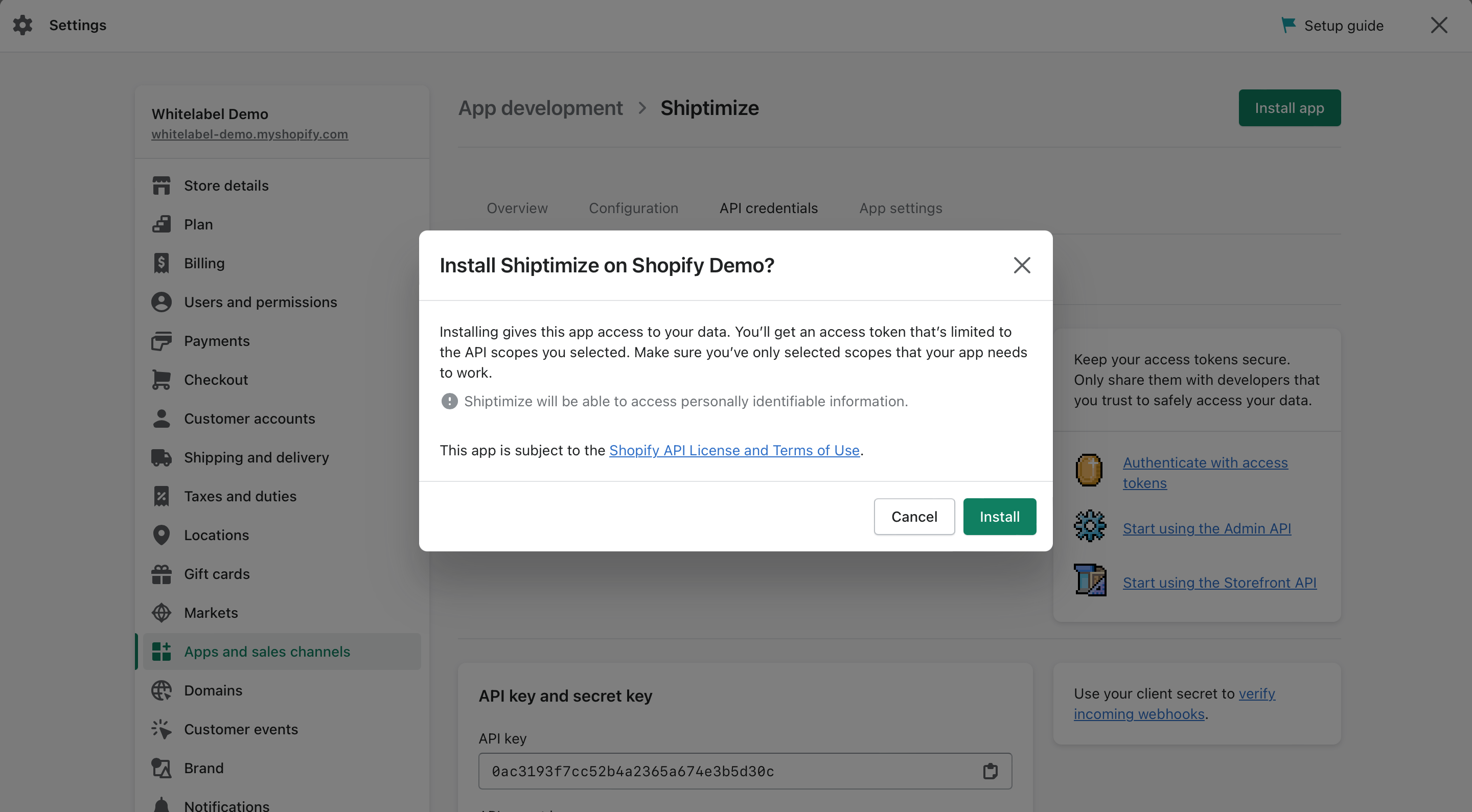
Una vez completada la instalación, tendrás acceso al token de acceso a la API*, a la clave de la API y a la clave secreta de la API, que deberás copiar y pegar en los campos de la plataforma Shiptimize indicados en la página siguiente.
* Nota: el token sólo puede verse una vez, debes copiarlo y guardarlo en un lugar seguro de tu elección. Si pierdes el token, debes desinstalar la app en Shopify e instalarla de nuevo, y copiar el nuevo token en la plataforma.
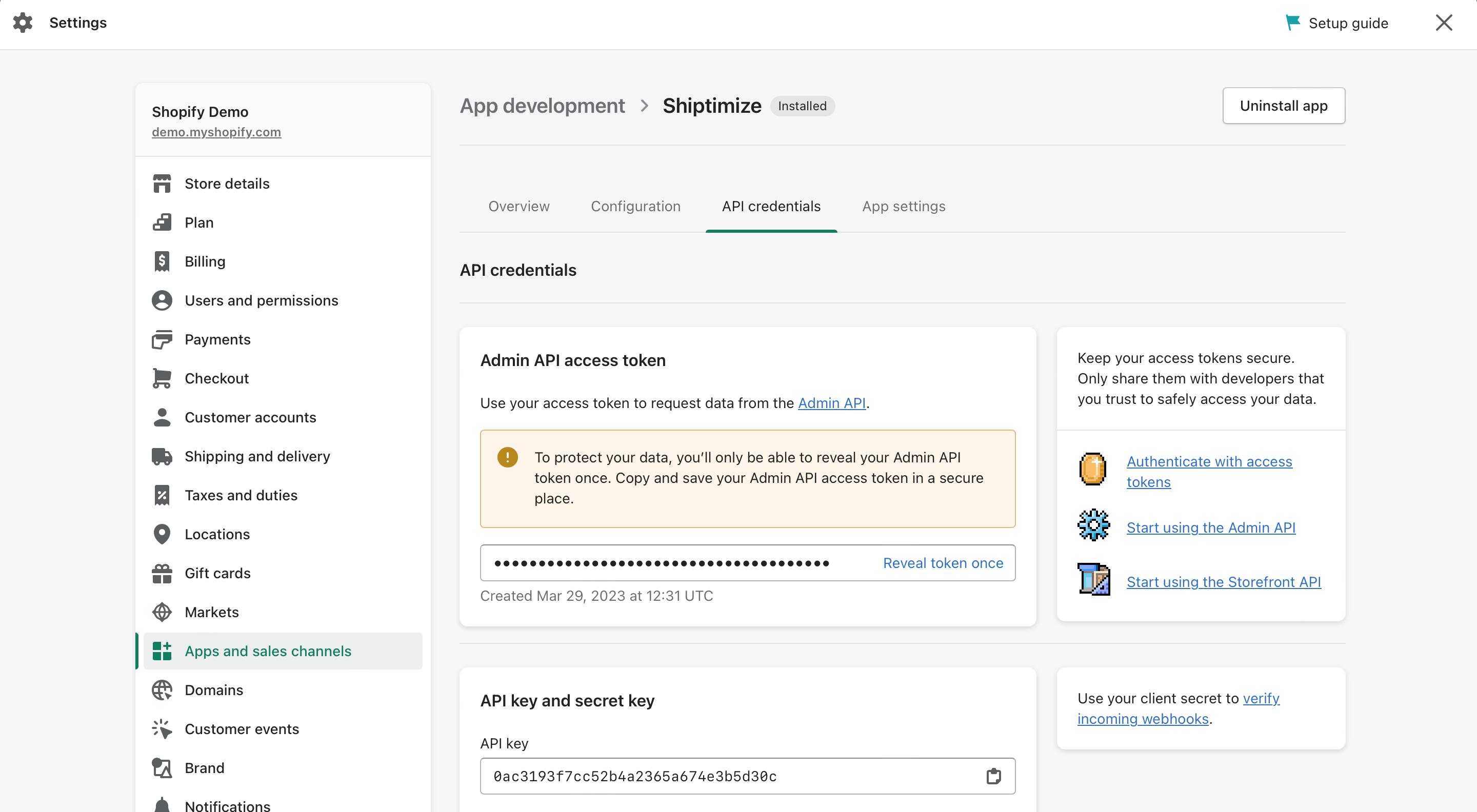
En una nueva pestaña de tu navegador, entra en la plataforma Shiptimize y haz clic en “Ajustes” > “Integraciones” > “Integraciones“. Selecciona Shopify y haz clic en “Conectar”.
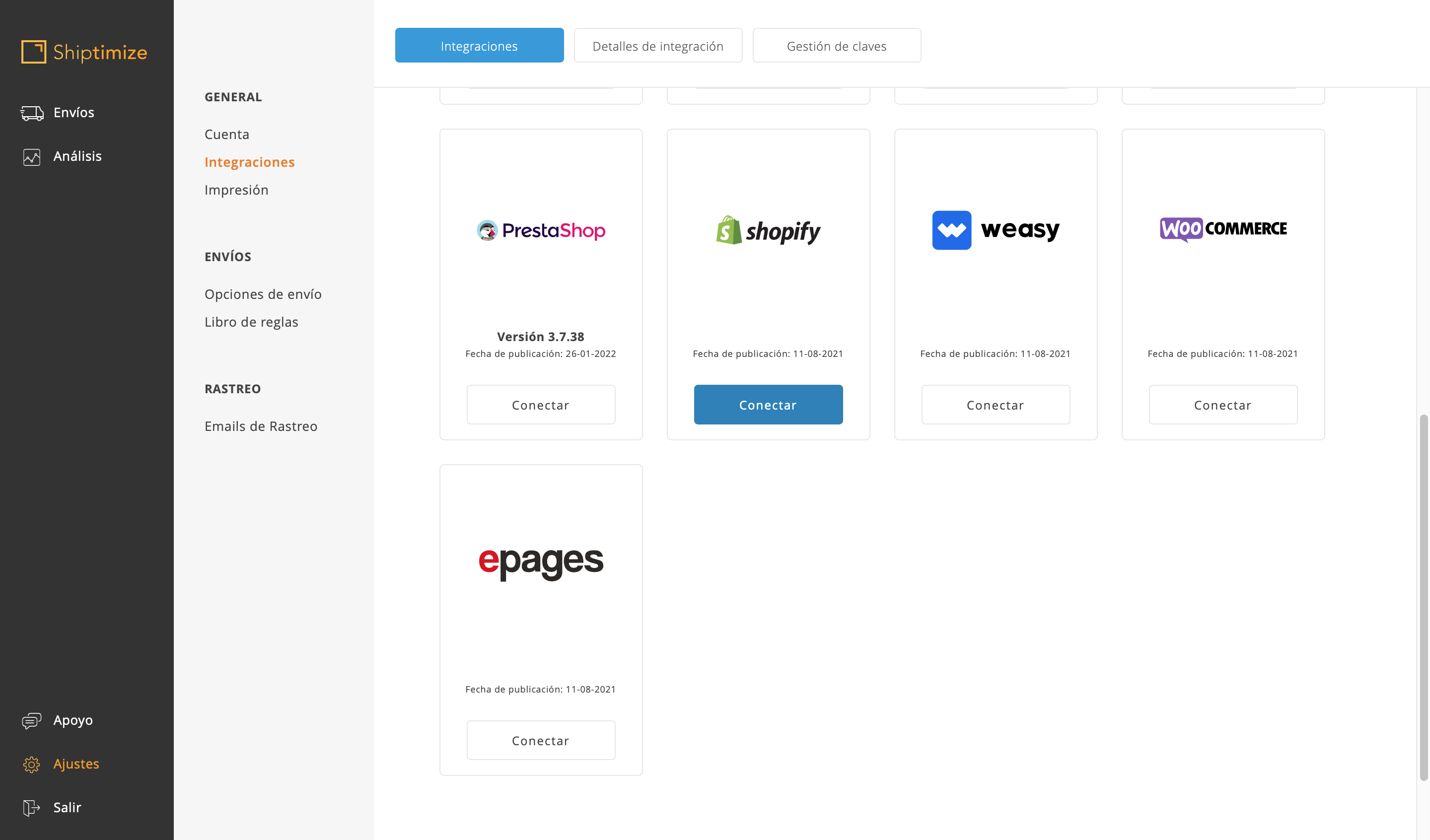
Haz clic en “Añadir tienda”.
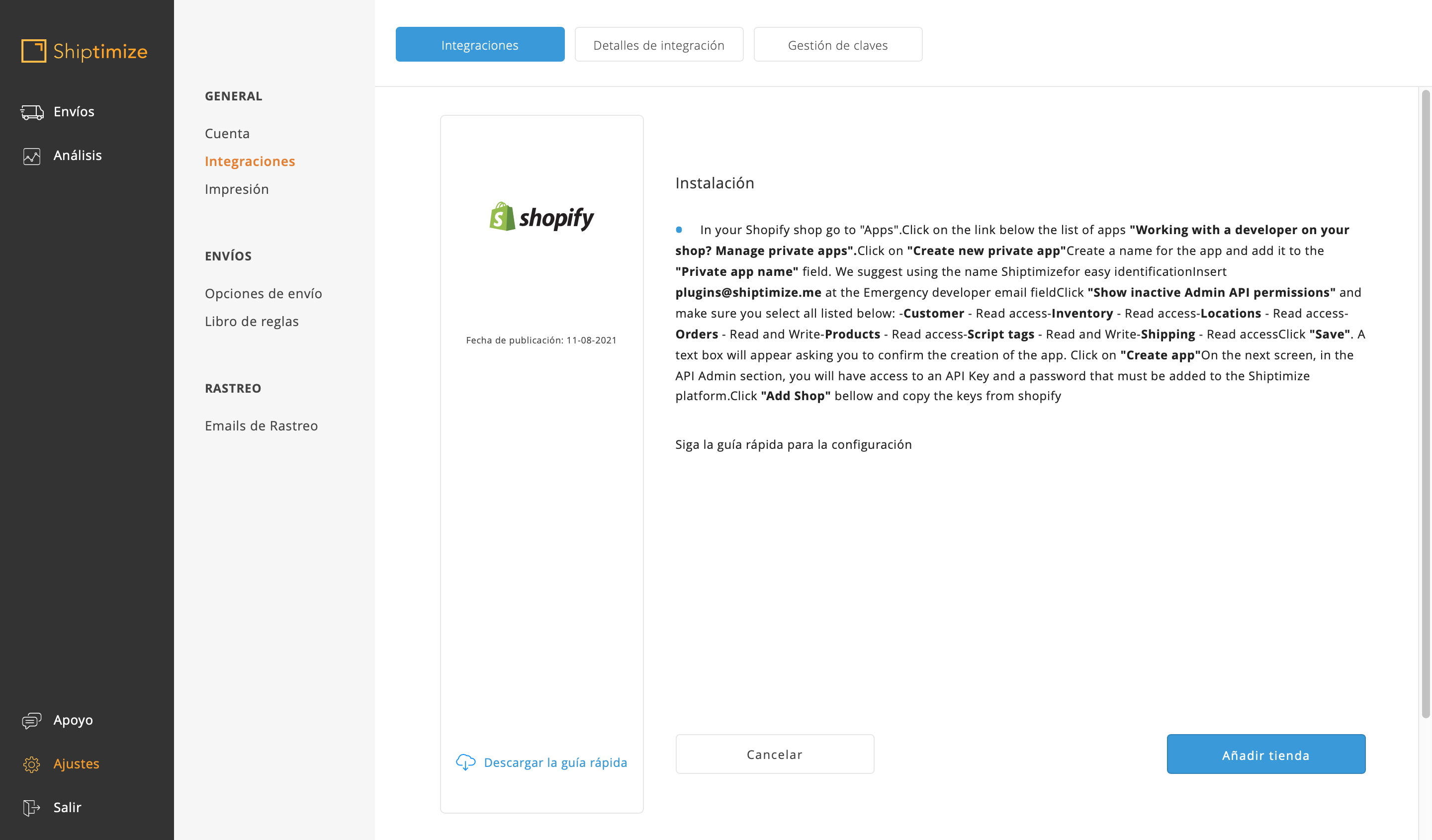
- Añade una tienda del tipo “Shopify”.
- Verifica que el Nombre (de la tienda) coincide con tu {nombre de la tienda}.myshopify.com, incluyendo myshopify.com. Ejemplo: myshopify.com
- Copia la clave secreta y el token de la API facilitados por Shopify y pégalos en los campos de token de acceso a la API y clave secreta de la API.
- Pulsa en guardar
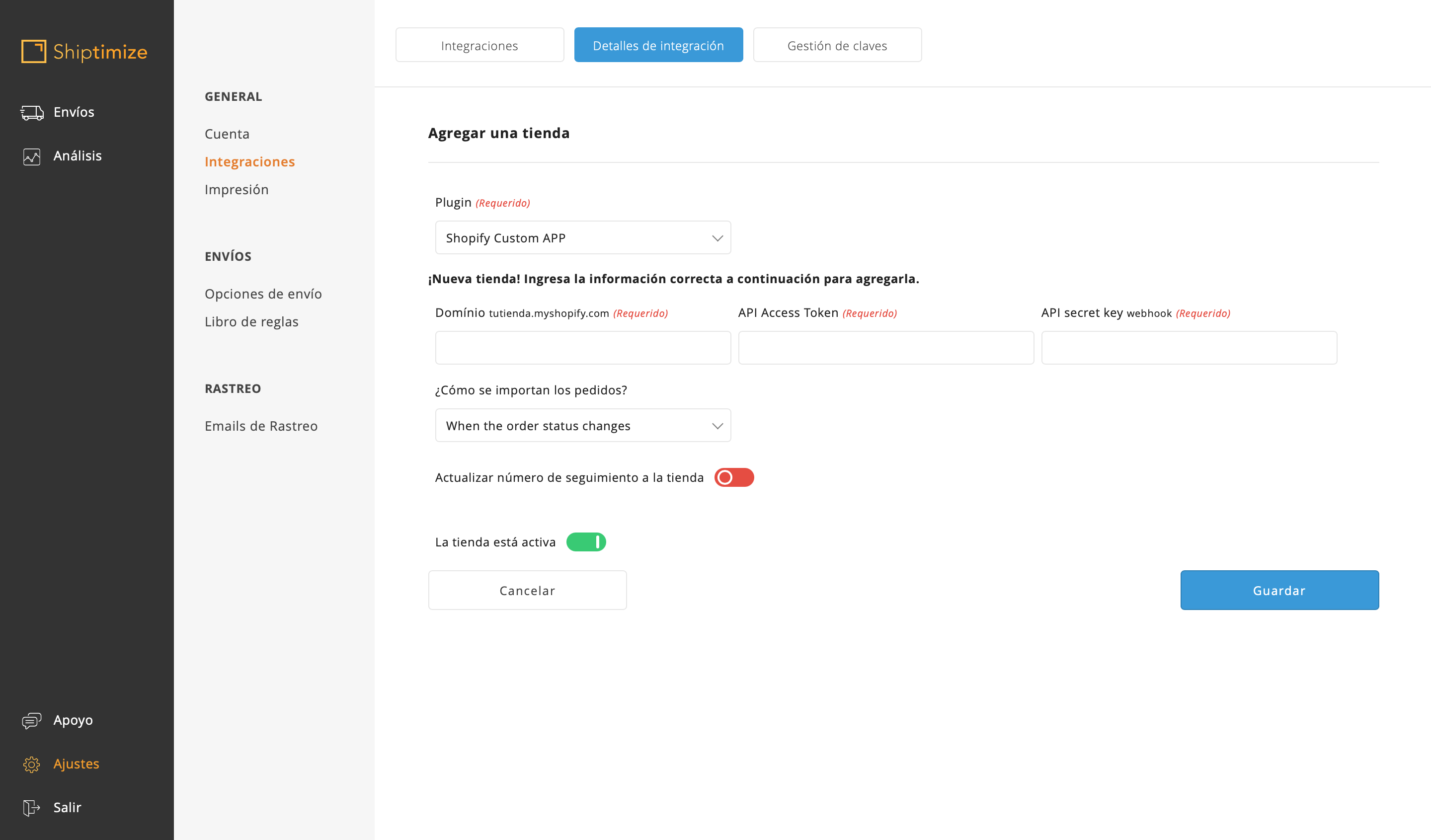
Configuración
Después de integrar la app de Shiptimize para Shopify, debes configurar las siguientes opciones en tu cuenta:
- Actualice el estado del pedido en su tienda de Shopify – Si desea enviar actualizaciones del estado del pedido a su tienda a través de los ID de seguimiento generados en la plataforma de Shiptimize, marque la opción “Actualizar número de seguimiento a la tienda”.
- Transportistas – Elija el transportista asociado a Shiptimize que desea asignar a cada método de envío en su tienda de Shopify.
- Estado – Elija en cada categoría de estados de pedidos, qué tipos de estados desea importar a Shiptimize.
- Google Maps – Por defecto, mostramos un mapa de OpenStreetMap cuando su cliente elige recoger su producto en un punto de recogida, si el transportista ofrece esa opción. Si prefieres utilizar un mapa de Google, introduce tu clave de Google en el campo “Clave de integración de Google Maps”.
Importar órdenes
- En la plataforma Shiptimize va a “Envíos” > “Importar de la tienda”.
- Selecciona tu tienda de Shopify
- Pincha en “Iniciar Importación”
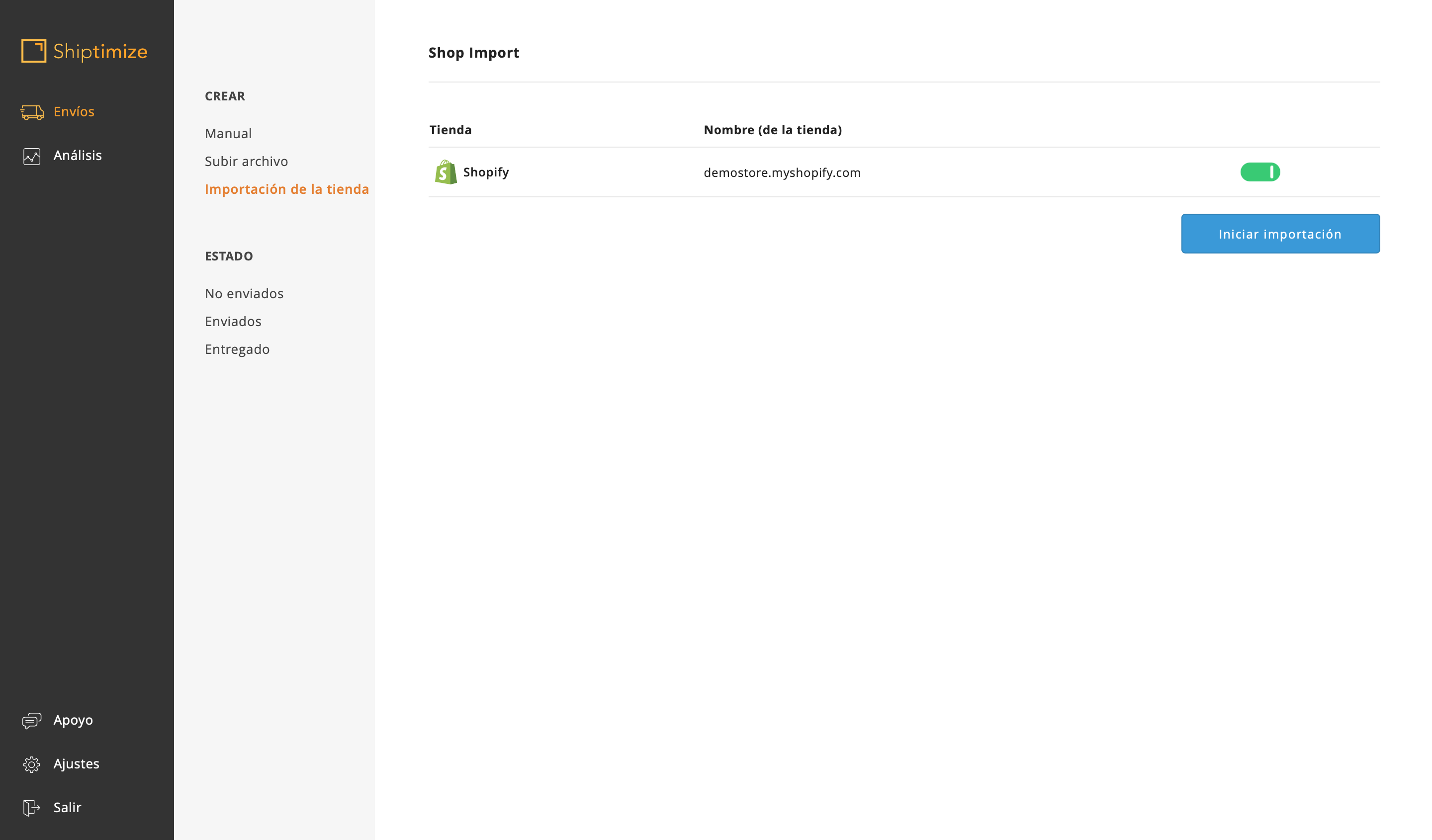
Tus órdenes serán importadas y estarán disponibles en “Envíos” > “No enviados“.
También puedes utilizar la importación automática cambiando el estado de “¿Cuándo se importan los pedidos?” en Configuración > Integraciones > Detalles de integraciones.
Te recomendamos que elijas “Cuando cambie el pedido”. Si está configurado, cuando la dirección cambie en la plataforma Shopify, también cambiará en la app siempre y cuando no se hayan creado etiquetas para ese pedido.
Aviso: Para que la tienda importe y pueda actualizar el código de seguimiento no puede establecer el estado del pedido en Relleno automático cuando se paga el envío. Debe elegir la opción “No realizar automáticamente ninguno de los artículos del pedido”, tal y como se muestra en el ejemplo siguiente.
Esta opción se encuentra en Configuración > Pago > Procesamiento de pedidos.
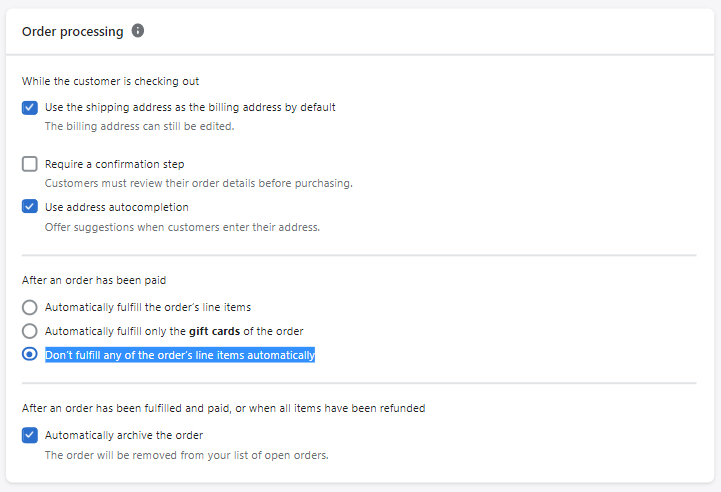
Nota: en caso de que desee ofrecer la entrega en puntos de servicio, deberá seleccionar “Cuando cambie el pedido”. Para cualquier otra opción de importación no podremos actualizar el pedido con la ubicación de Servicepoint seleccionada”
Actualizaciones automáticas entre Shiptimize y Shopify
Si has seleccionado la opción “Actualizar el código de seguimiento en la tienda online” en los ajustes, en cuanto creas una etiqueta de envío, enviamos el número de seguimiento asociado a Shopify.
Además, en tu cuenta de Shiptimize (Ajustes> Integraciones> Detalles de la integración) puedes definir en qué momento(s) debe actualizarse el estado del pedido en el backend de tu tienda Shopify.
Puede elegir que se actualice cuando (1) se importe un pedido en el panel de envíos, (2) se imprima una etiqueta de envío, (3) se entregue el envío.
Checkout del cliente, incluyendo los lugares de recogida
Después de la instalación y la configuración, si un transportista ofrece un servicio para realizar la entrega directamente en un punto de recogida, o ubicación de recogida, se añadirá un mapa que permitirá al usuario seleccionar la ubicación en la que prefiere realizar la recogida.