Guía rápida para Prestashop
Instalación
- Ves a “Module Catalog”
- Pulse en “Cargar un módulo”.
- Selecciona el módulo en archivo ZIP que has descargado desde Shiptimize
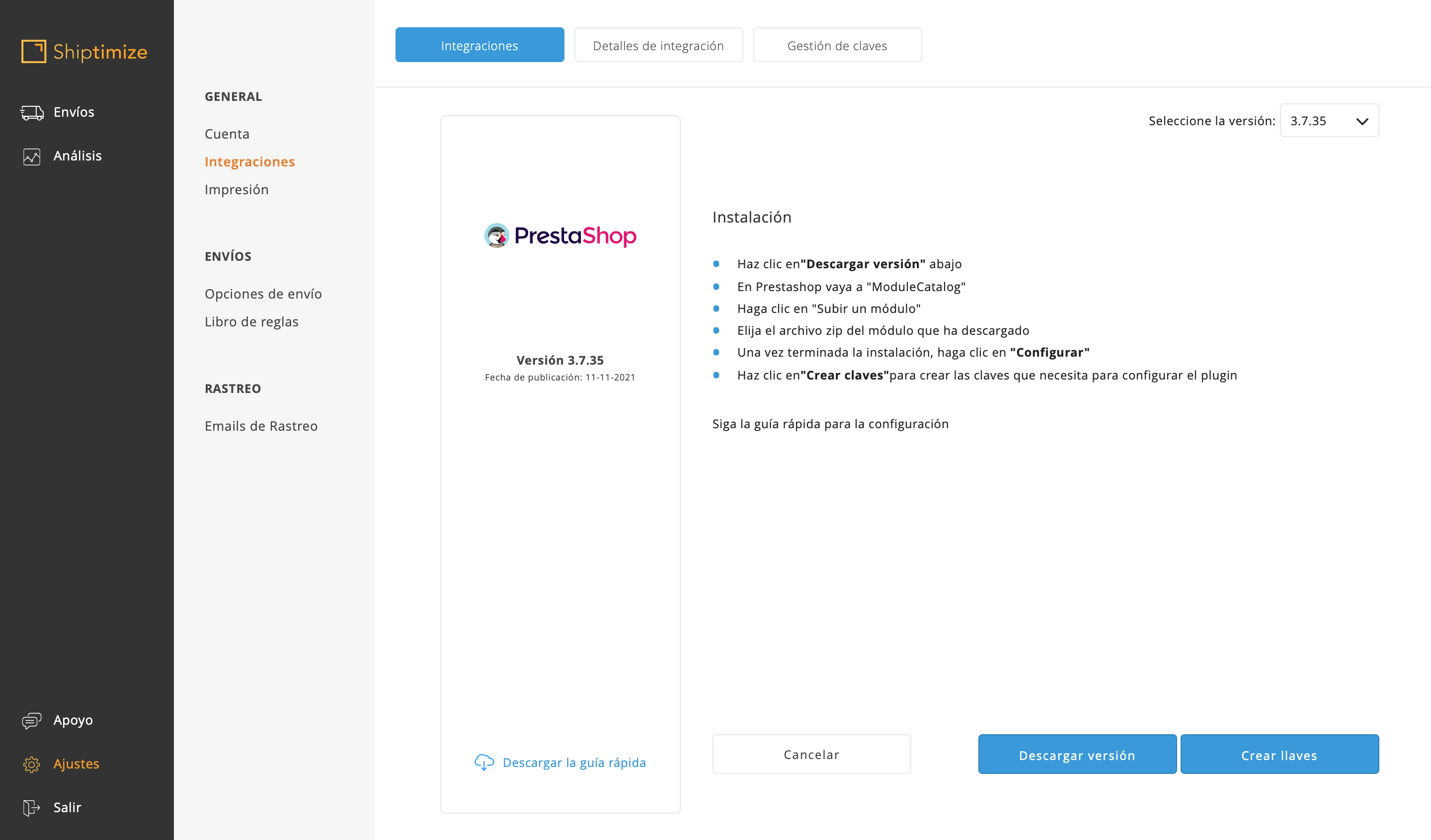
- Una vez terminada la instalación, haga clic en “Configurar”.
Nota: Si está actualizando desde una versión anterior a la 3.0, reinicie el antiguo plugin de gestión de módulos.
Configuración
Nota: Si no tiene una cuenta en Shiptimize, haga clic en solicitar una cuenta. Rellene sus datos y nuestro equipo se pondrá en contacto con usted.
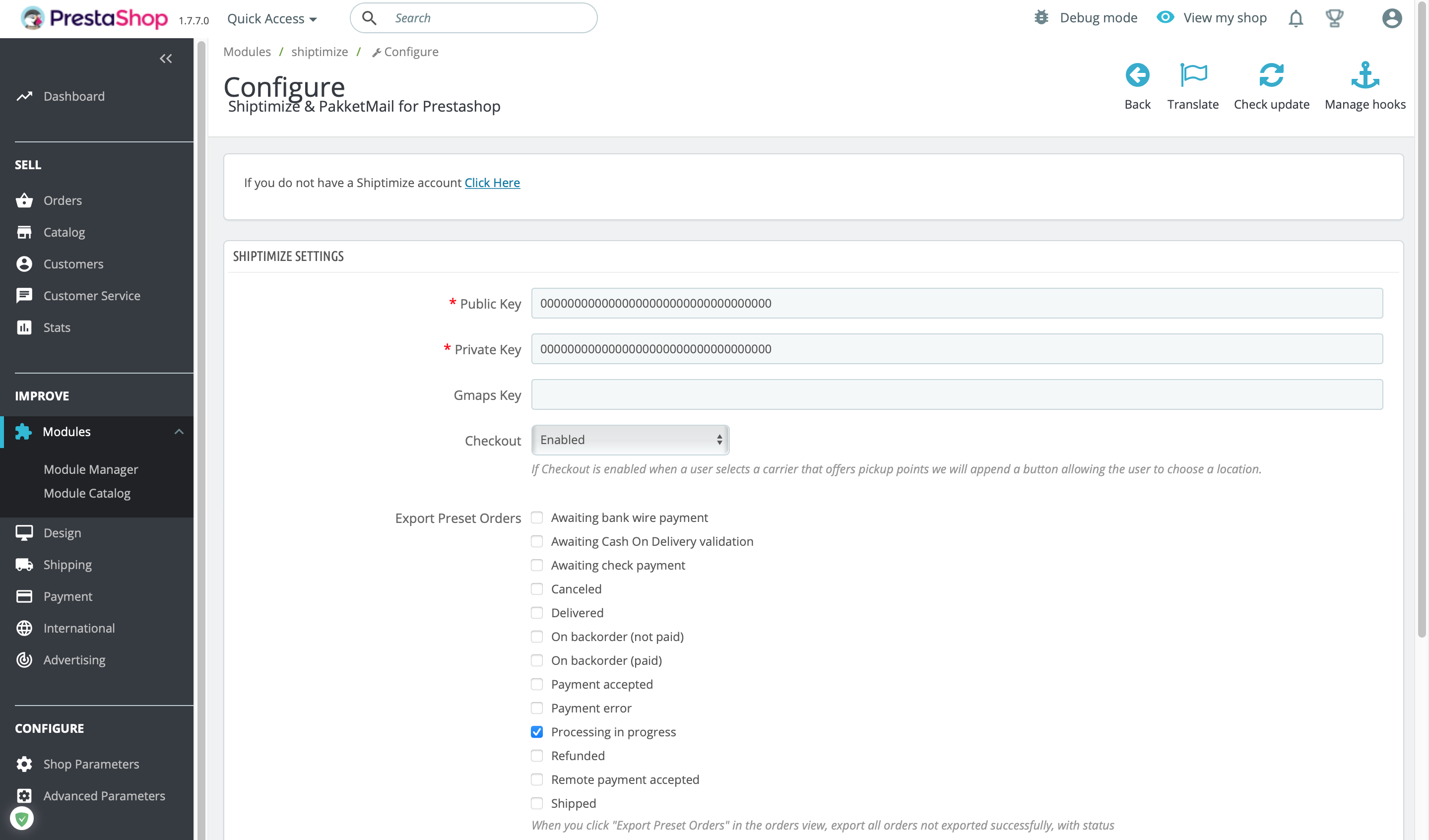
Acceda a su cuenta de Shiptimize y cree una clave pública y privada en: Ajustes > Integraciones > Gestión de claves
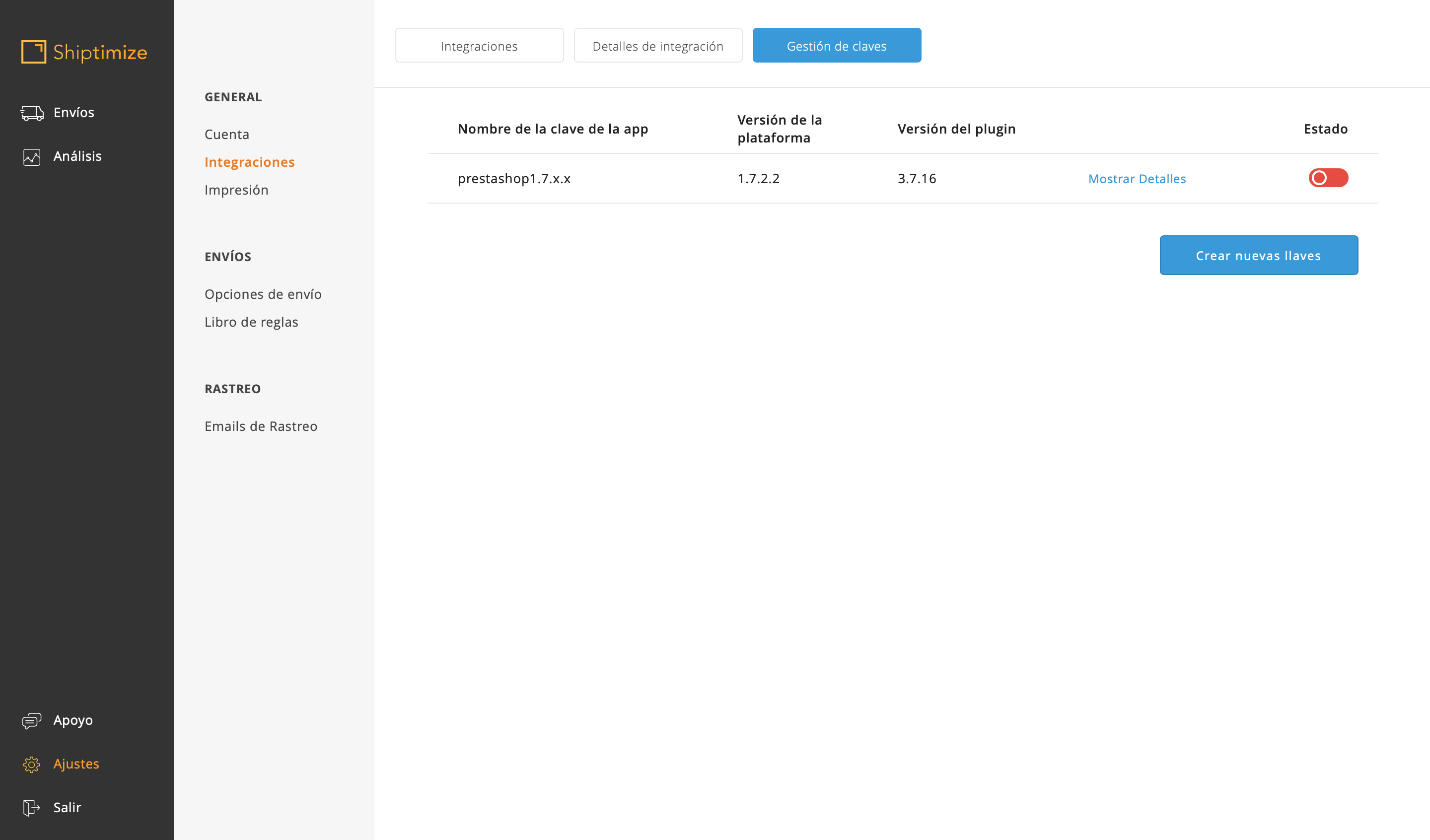
Copie las claves públicas y privadas generadas en Shiptimize a la configuración del plugin en PrestaShop
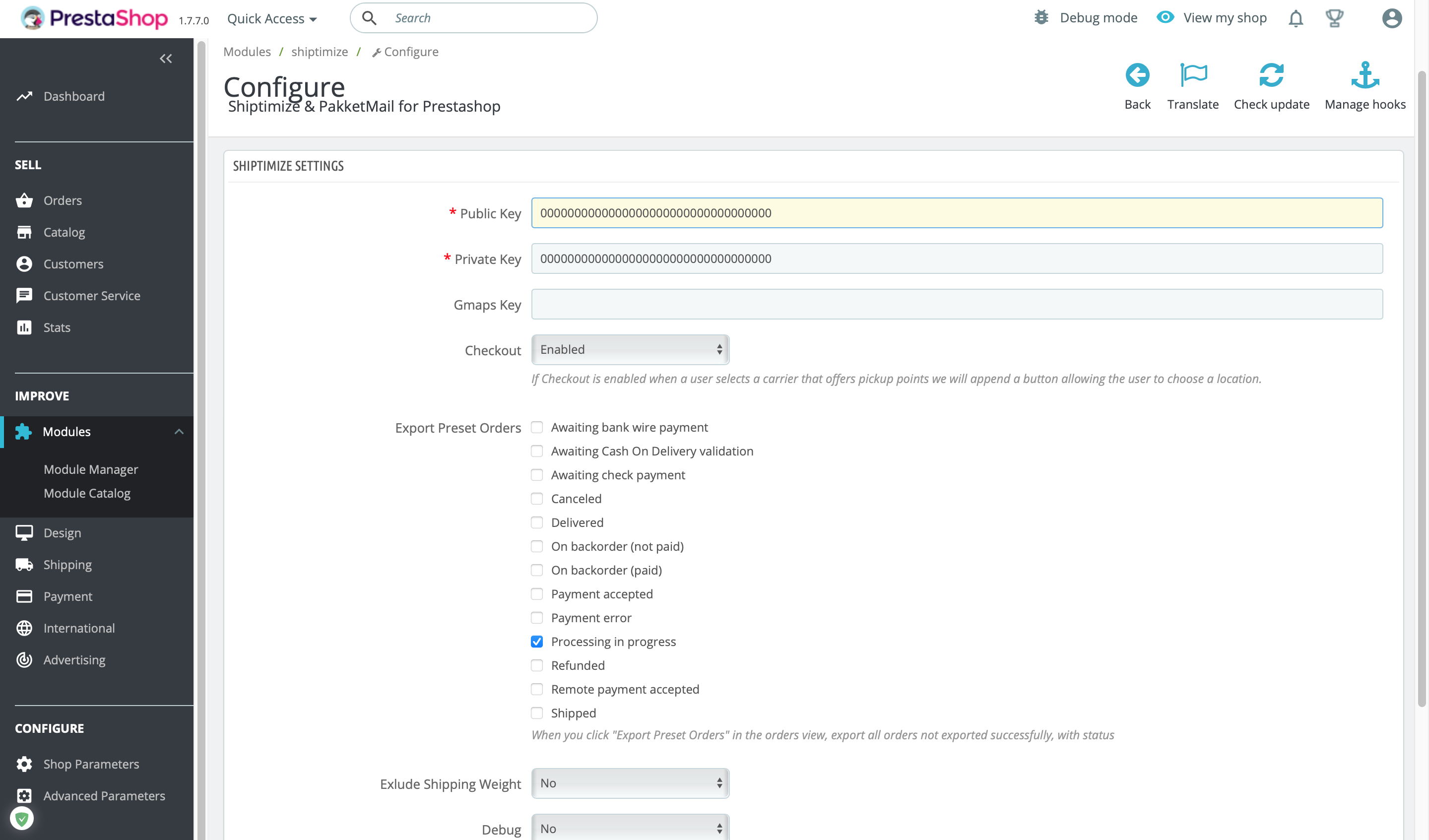
Seleccione en “Exportar pedidos preestablecidos” qué tipo de estados se utilizan para los pedidos que están listos para ser enviados.
A continuación, haga clic en “Guardar”. Introduciendo claves válidas, el plugin creará los nuevos métodos de envío para cada transportista disponible en su cuenta de Shiptimize en PrestaShop.
Nota: Cada instalación debe tener un juego de llaves. Si tiene más de una tienda, cree claves para cada una de ellas.
Si tiene activada la caché o combina estilos o scripts, borre la caché en “Configuración avanzada” > ” Funcionamiento”.
Ajustes opcionales:
- Checkout – si no quiere mostrar las ubicaciones de recogida a sus clientes elija “deshabilitado“;
- Excluir el peso del envío: si no ha establecido un peso en sus productos, o si está utilizando diferentes unidades en esos productos, elija “no” y no enviaremos el peso del pedido cuando lo exporte;
- Debug – si está activo muestra una tabla con la lista de empresas de transporte Shiptimize;
Configuración de transportistas
Vaya a “Envío” > “Transportistas” para activar y configurar los transportistas que desea poner a disposición de su tienda. Haga clic en “Editar” para cambiar la configuración.
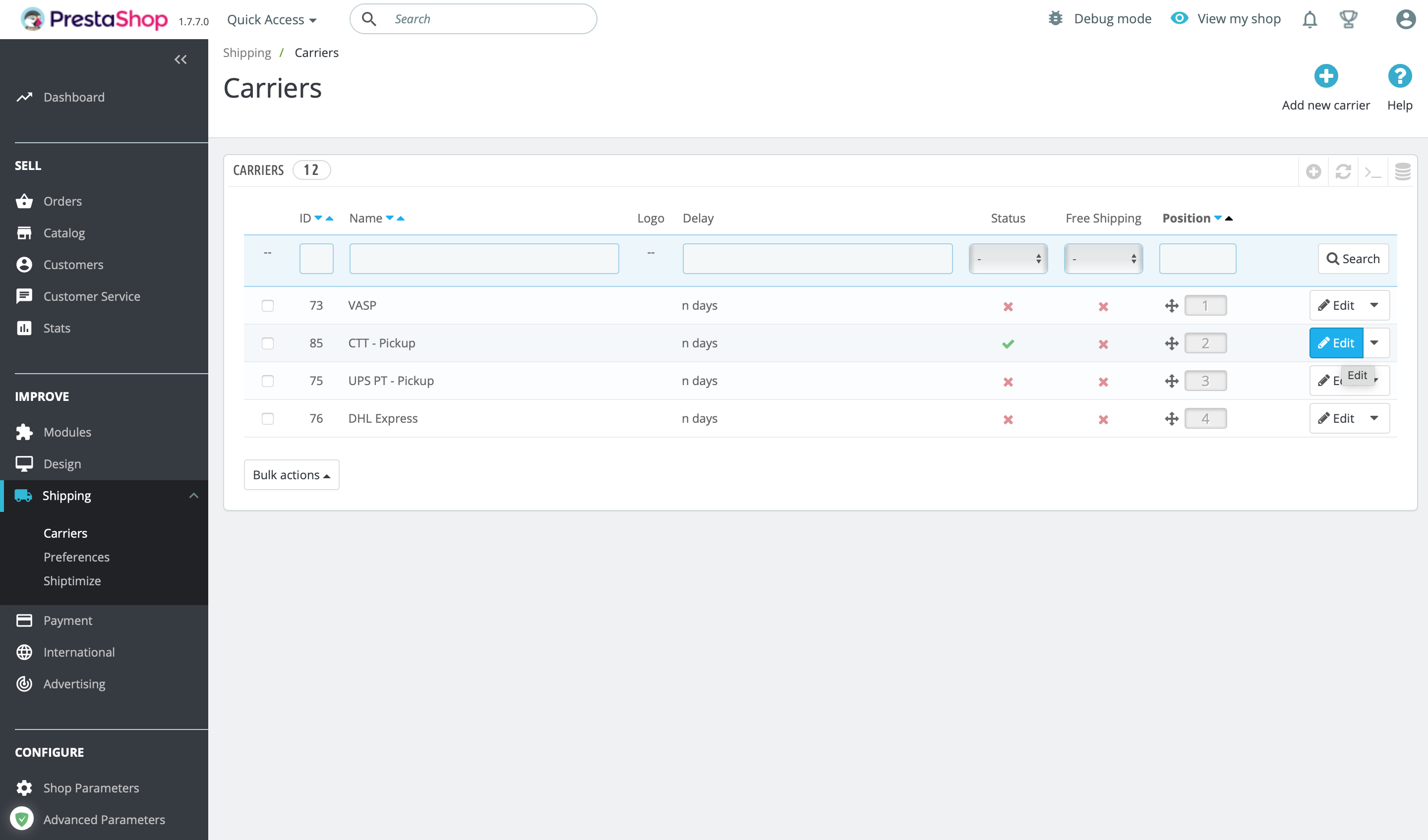
Edición de transportistas
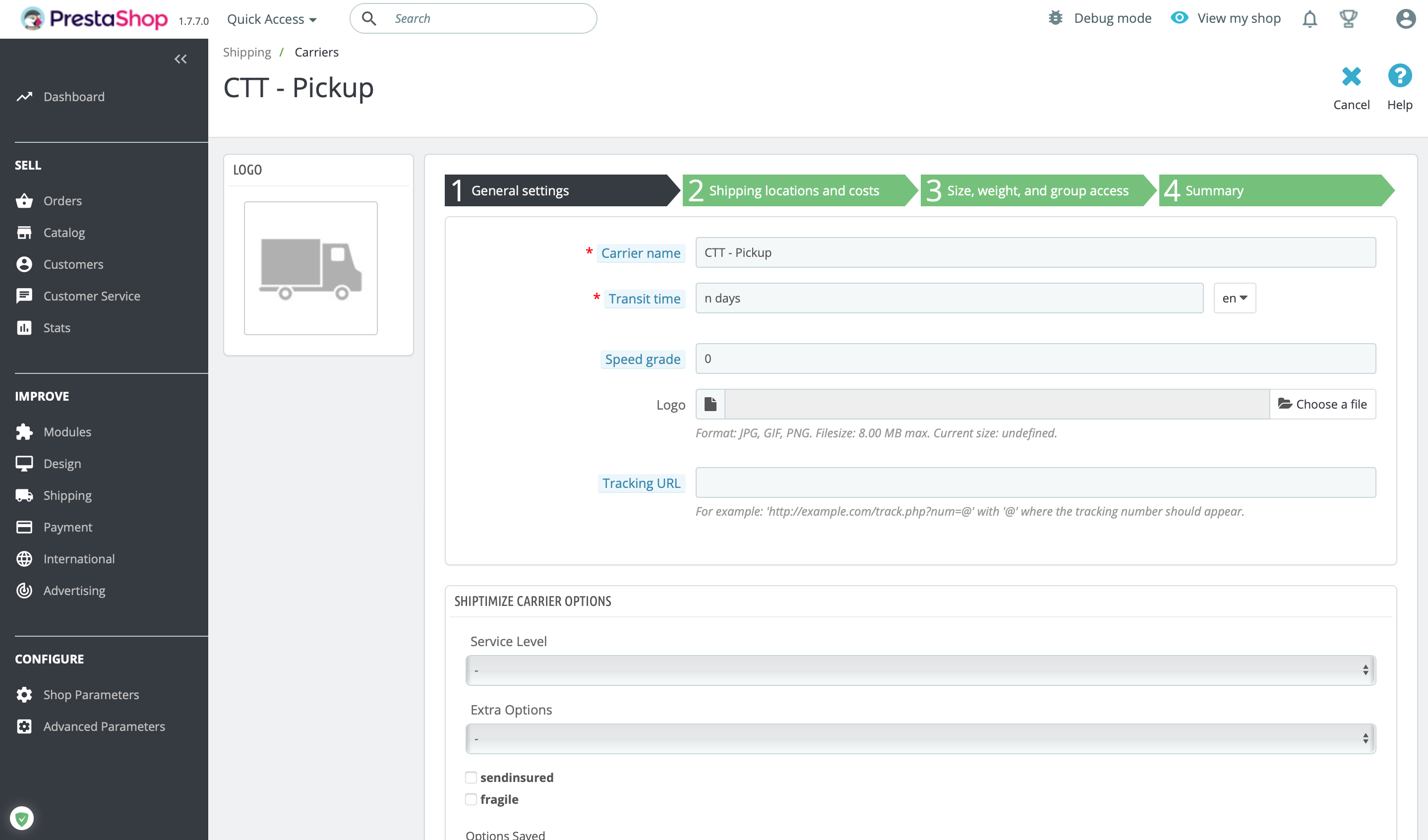
Nombre del transportista: El nombre que se mostrará a su cliente
Tiempo de tránsito: Descripción textual del tiempo medio que tarda una entrega en llegar a su destino. Por ejemplo, 3 días laborables
Grado de velocidad: Opcional – Elija un número del 0 al 9, donde el 0 es el más lento y el 9 el más rápido, para indicar la rapidez con la que cada transportista realiza una entrega media.
El logotipo: Opcional – Si hay un logotipo, se mostrará al cliente.
URL de seguimiento: Opcional – Un prefijo para el seguimiento. Si se establece, se incluirá en la información de seguimiento del pedido. Asegúrese de incluir una “@” donde debe incluirse el trackingID. Ejemplo: http://{carrierurl}/?&{shipment_id}=@
Opciones de transporte
Las opciones de envío están disponibles al editar un transportista en la pestaña “Opciones de transportista de Shiptimize”. Todos los pedidos enviados con este transportista tendrán las opciones asignadas aquí.
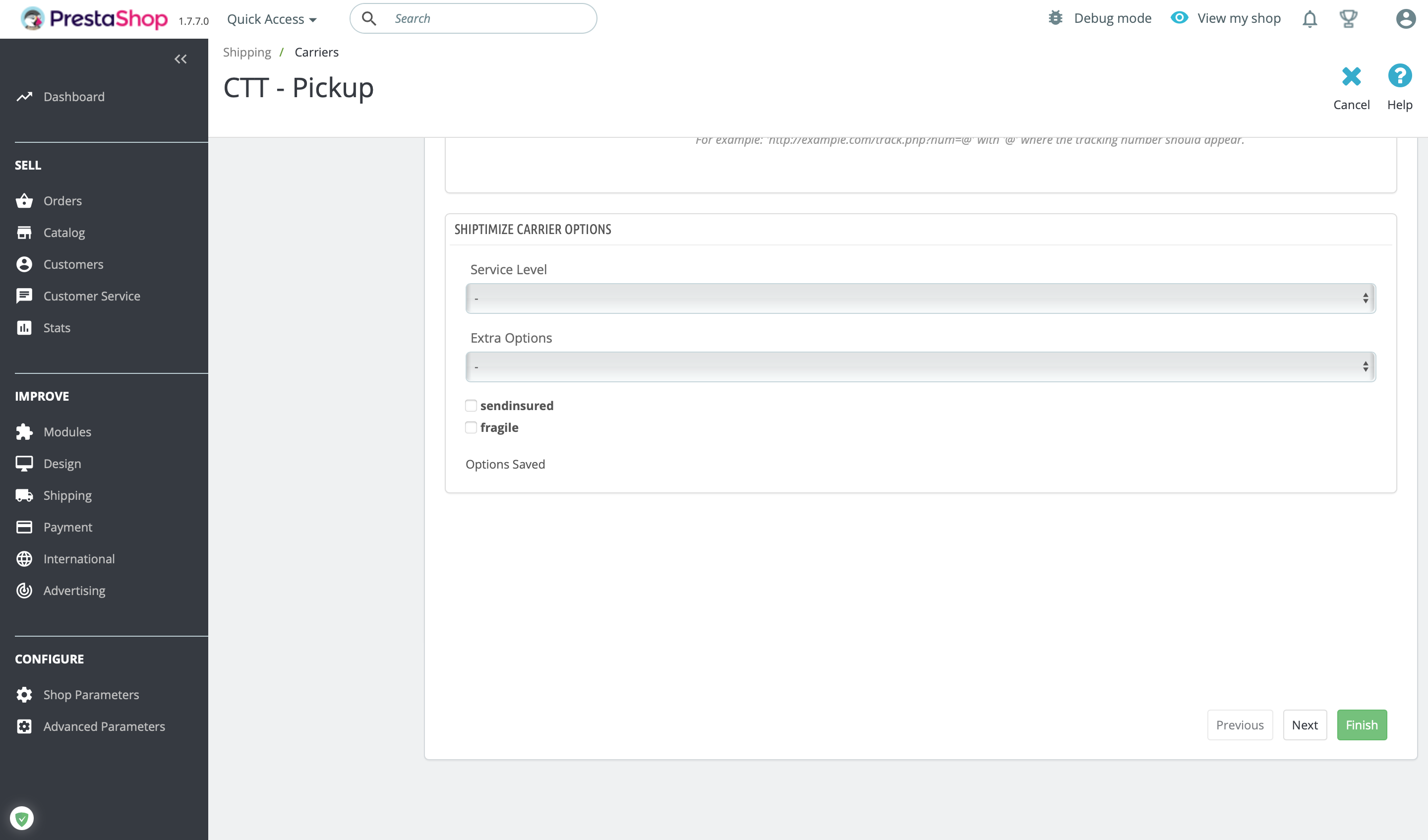
Si desea ofrecer diferentes combinaciones de opciones, en la lista de transportistas (Envío > Transportistas) seleccione el transportista y, a continuación, elija: “Bulk action” > “Duplicar”. Edita la nueva compañía y establece una nueva combinación de opciones.
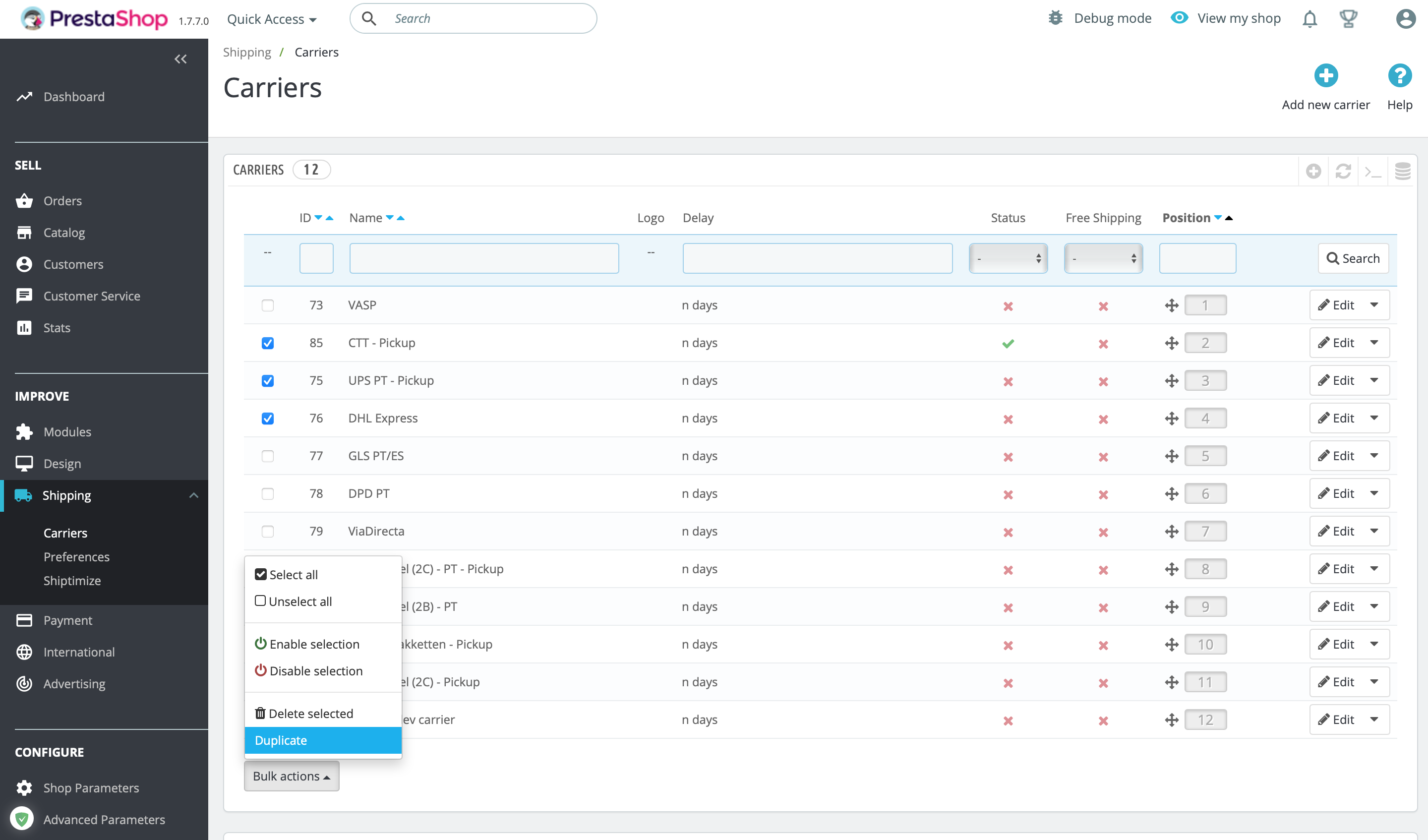
Múltiplas lojas
En caso de que tenga una configuración de varias tiendas, el paso 2 de esta configuración muestra “MultiStore” donde puede definir en qué tiendas debe estar disponible este transportista.
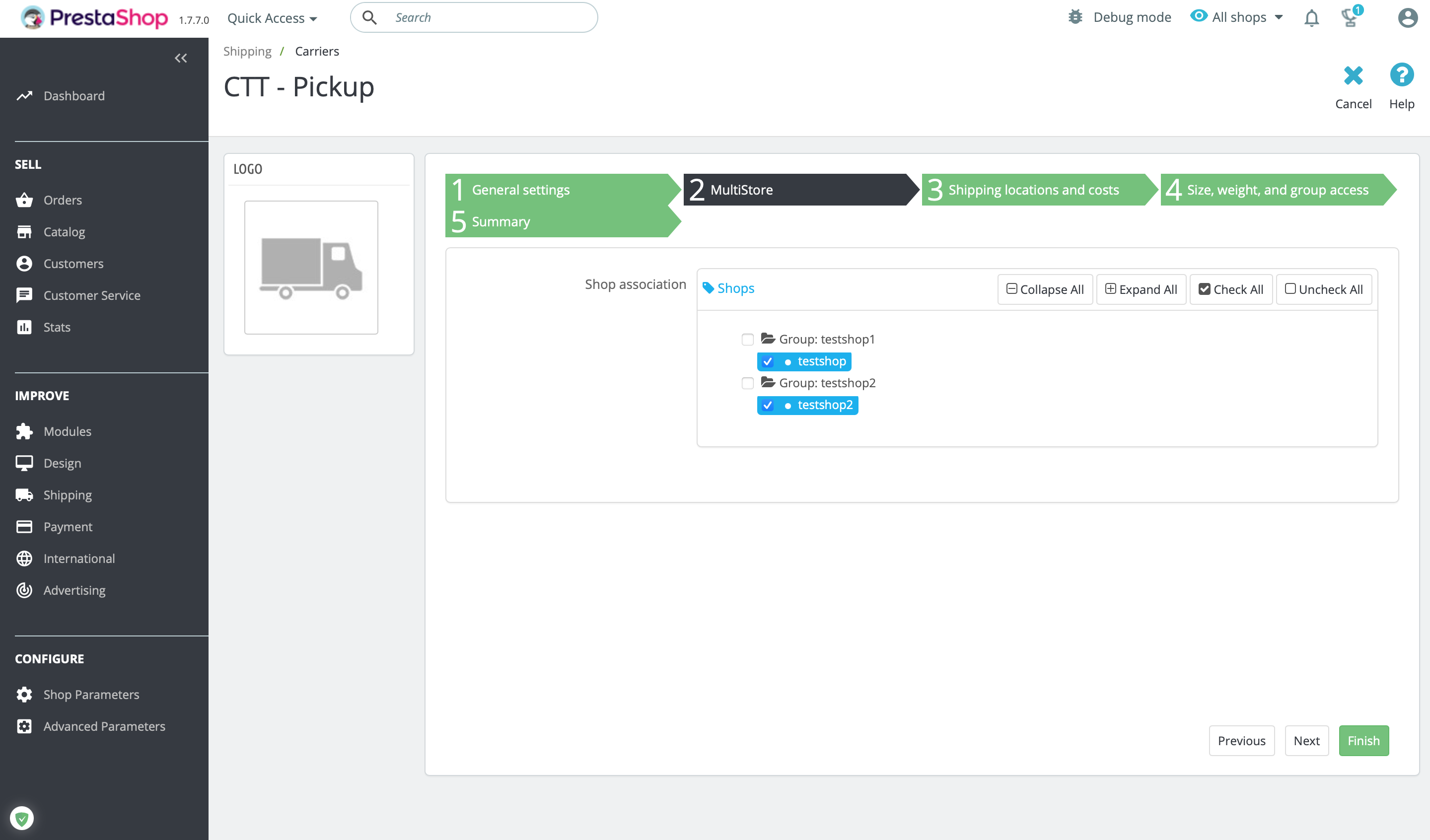
Ubicaciones y costes de transporte
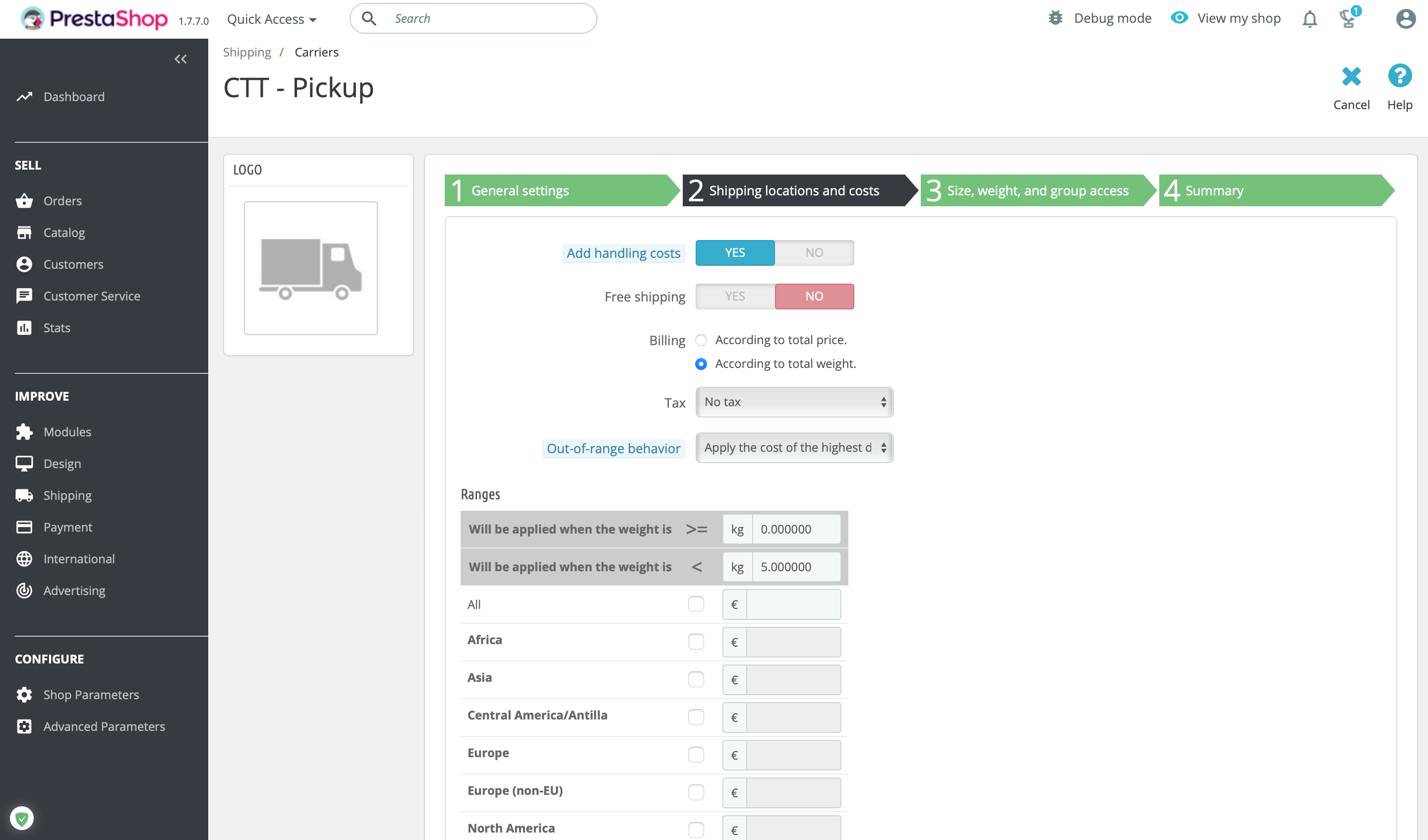
Añada los costes de manipulación: Si la respuesta es afirmativa, los costes de manipulación se añadirán al coste base. Puede establecer el importe a cobrar en “Envío” > “Preferencias” > “Manipulación”.
Envío gratuito: Si está activo, este método es gratuito
Facturación: Elija si desea establecer reglas por peso o por precio
Impuesto: El impuesto a aplicar al coste base.
Rangos: Aquí se define un precio para cada zona y rango. Si quiere activar una zona, debe marcar la casilla que aparece junto a ella.
Tamaño, peso y grupo de acceso
Rellene los campos de dimensiones y peso y defina qué grupos desea que estén disponibles con este método.
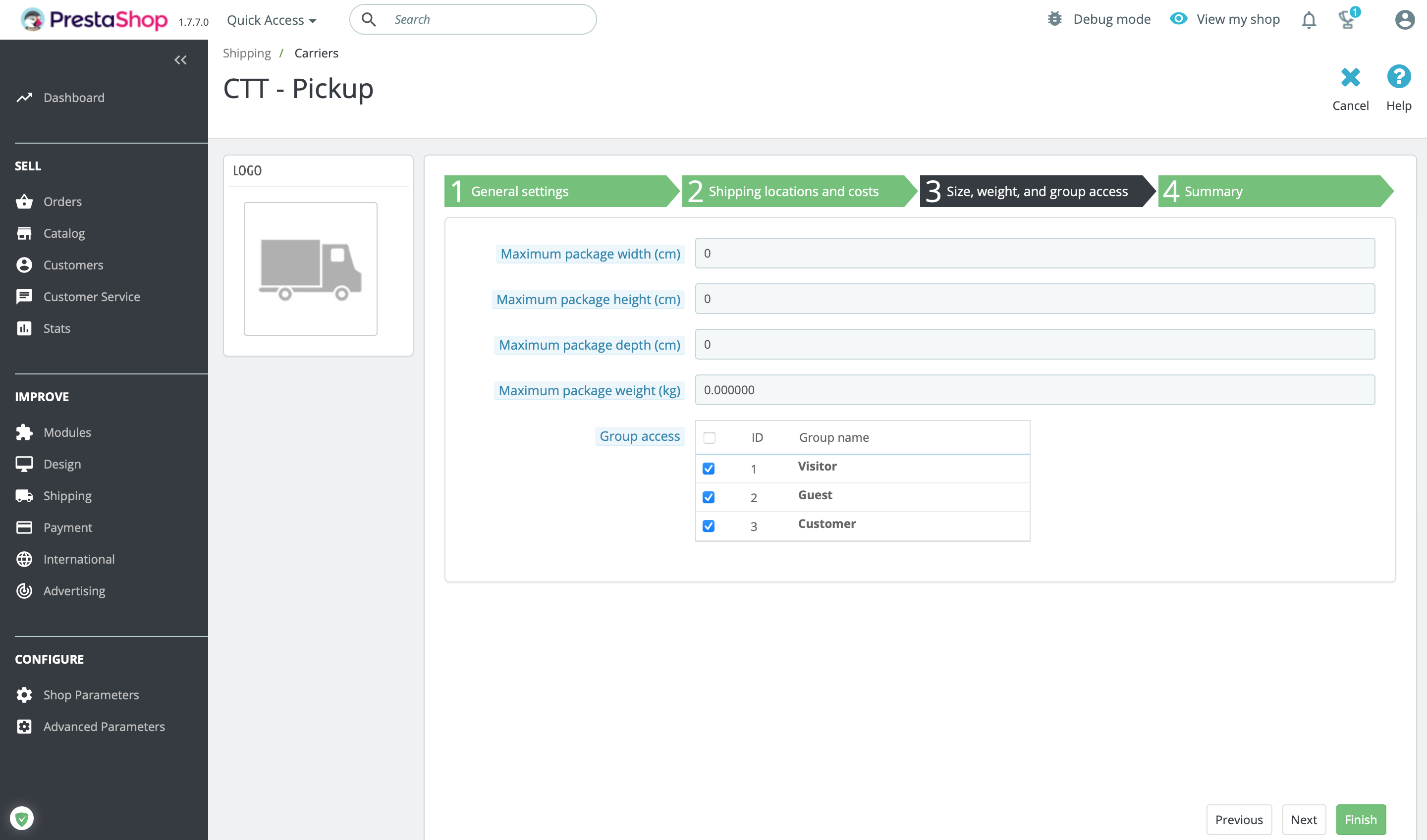
Resumen
Confirme que todos los ajustes son correctos. A continuación, haga clic en “Finalizar” para activar la compañía.
Actualizaciones automáticas entre Shiptimize y Prestashop
En cuanto se crea una etiqueta de envío desde el menú de su pedido, se genera automáticamente un número de seguimiento. Este número de seguimiento se actualiza automáticamente en su tienda PrestaShop y se asocia al pedido correcto.
Además, desde tu cuenta de Shiptimize en Ajustes > Integraciones > Detalles de la integración puedes definir en qué momento(s) se deben actualizar los estados de los pedidos en tu backend de PrestaShop.
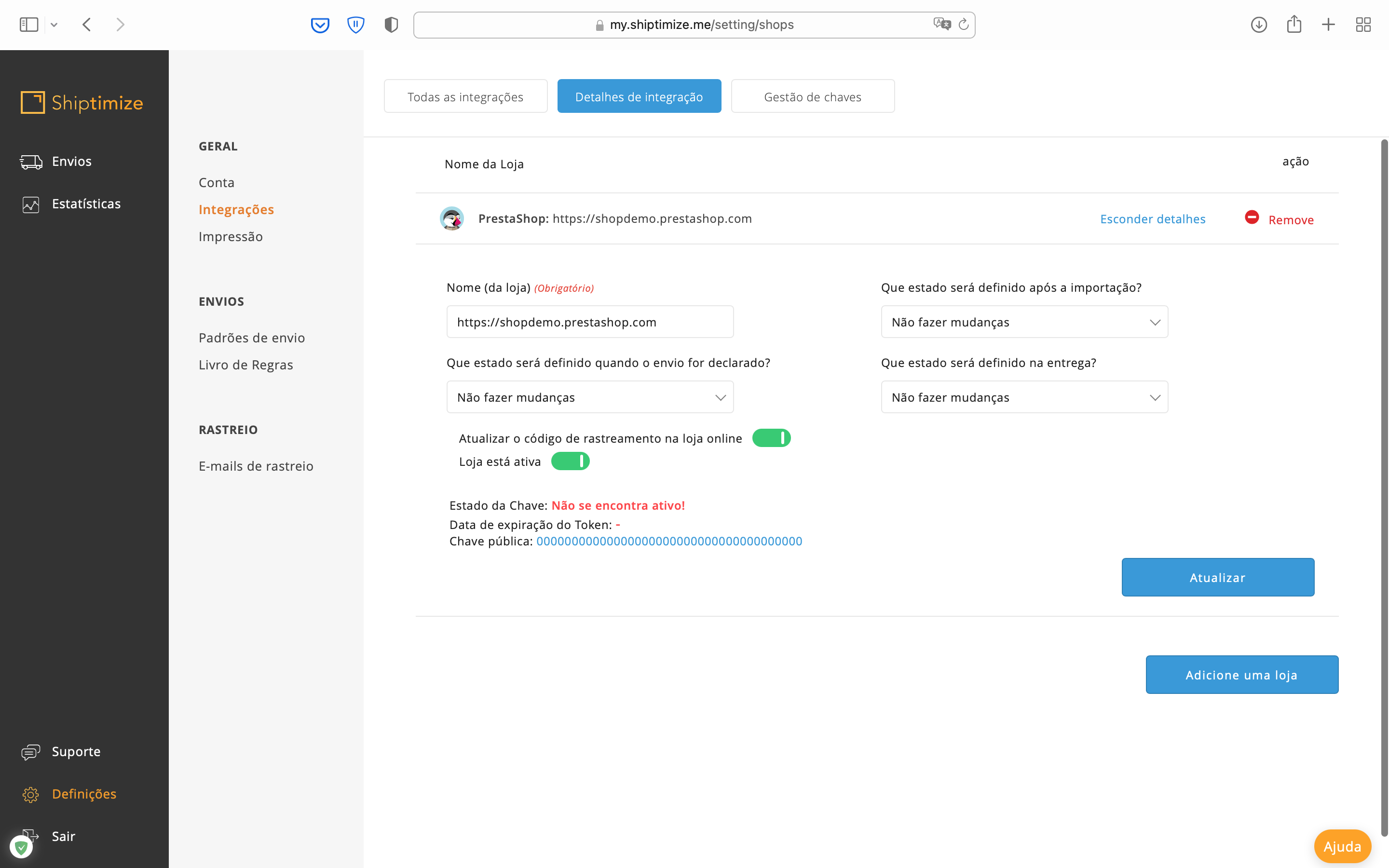
Puede seleccionar la actualización cuando:
- Se importa un pedido;
- Se ha impreso una etiqueta de envío;
- El envío ha sido entregado;
Checkout para los clientes, incluidos los puntos de entrega
Después de la instalación y la configuración de acuerdo con los pasos proporcionados anteriormente, todos los transportistas habilitados se ofrecen como opciones de envío a su cliente en el pago.
Si un transportista ofrece un servicio de entrega en un punto de recogida, se añadirá un botón que permitirá al usuario seleccionar su ubicación preferida.
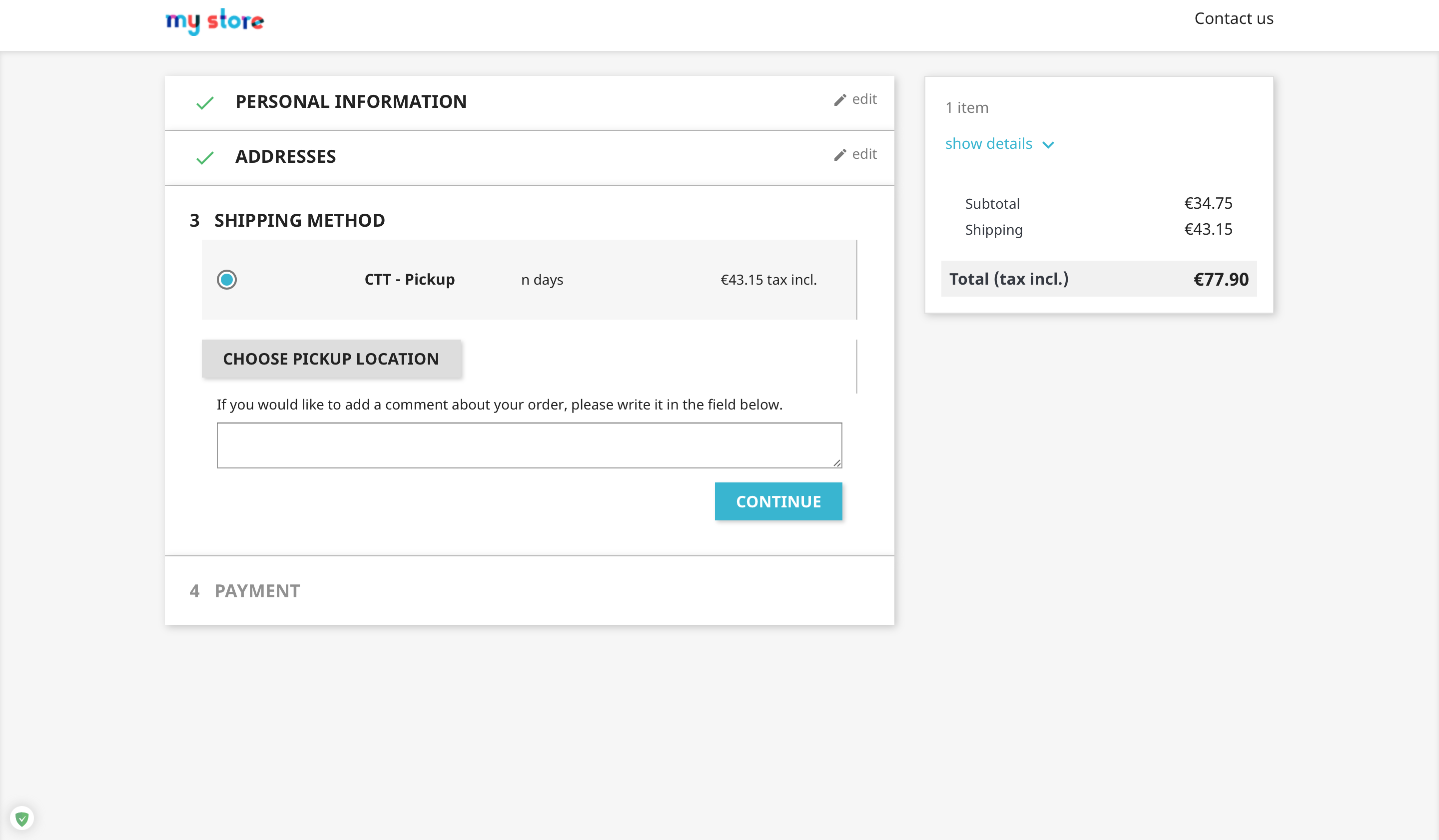
Una vez que su cliente haga clic en “Elegir lugar de recogida”, le mostraremos un mapa (Google Maps en caso de que haya introducido una clave de Google Maps en la configuración del plugin)
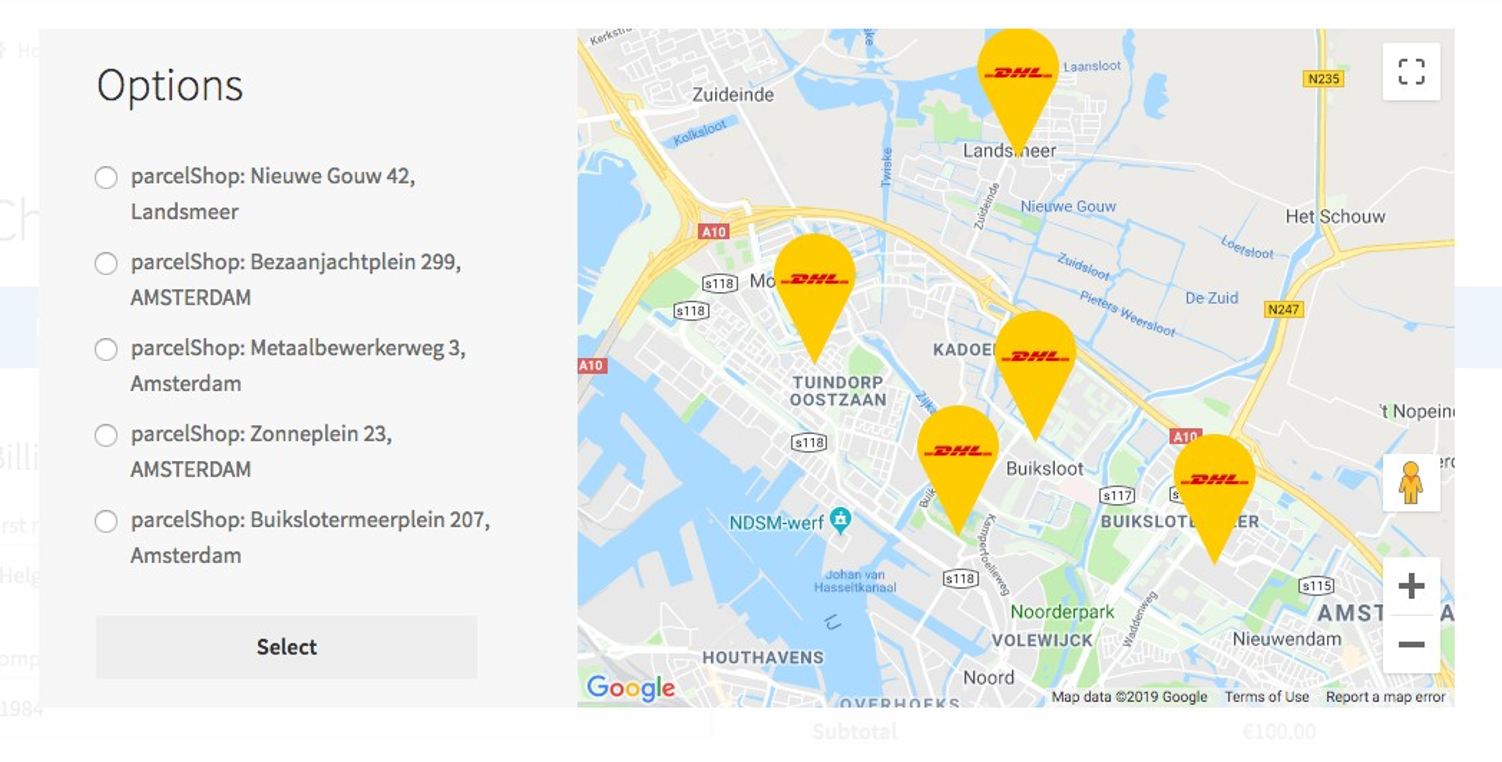
De lo contrario, mostraremos un mapa de OpenStreetMap que incluye las ubicaciones más cercanas.
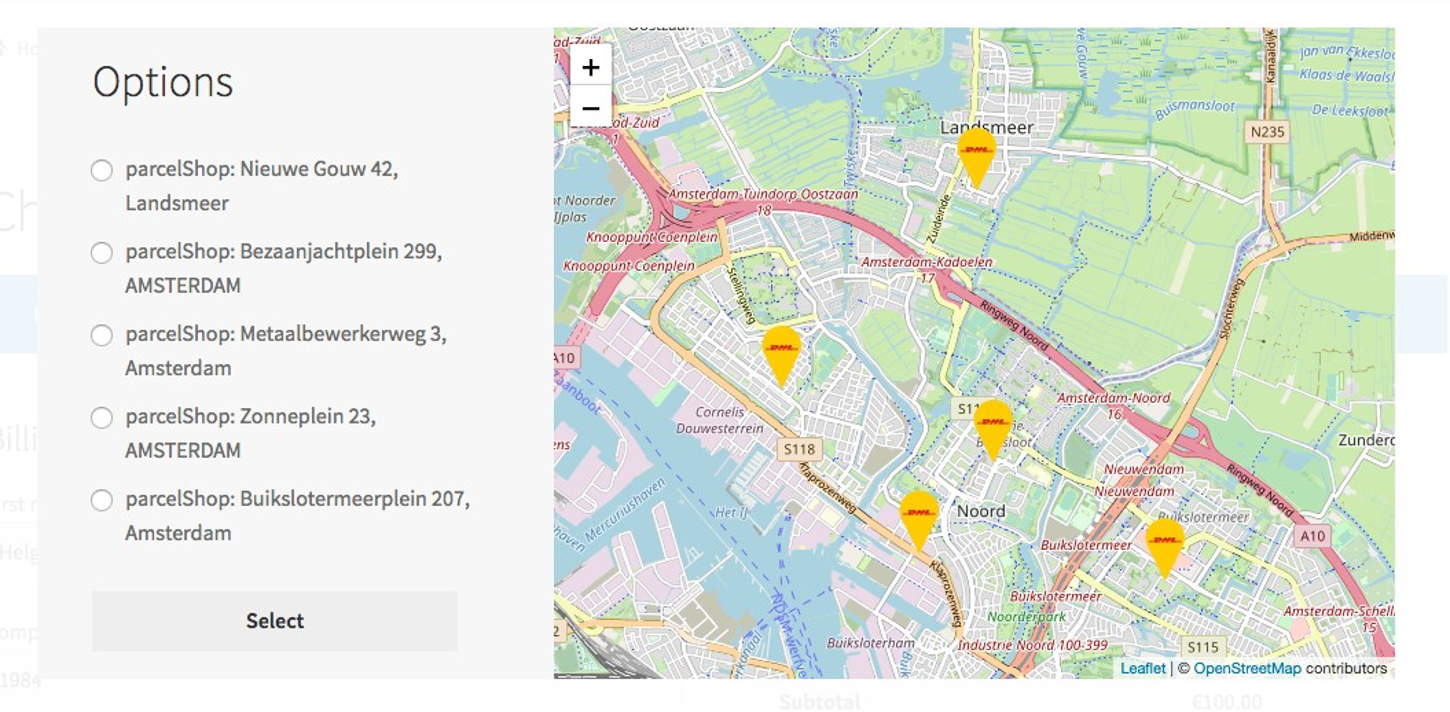
Impresión de etiquetas – Varias opciones
Con el plugin de Prestashop es posible exportar (automáticamente) los envíos a la plataforma Shiptimize. Desde la plataforma Shiptimize puedes crear fácilmente tus etiquetas de envío. Además, es posible generar etiquetas de envío directamente desde su back-office Prestashop.
Exportación de pedidos
Además de la exportación automática, hay dos formas de exportar manualmente tus pedidos de Prestashop a Shiptimize.
1. Exportar Pedidos Preestablecidos: Exporta todos los pedidos que corresponden a los estados preestablecidos en la configuración del plugin con un solo clic.
2. Exportar a Shiptimize: Exporta los pedidos seleccionados independientemente del estado del pedido.
Impresión desde el Backoffice de Prestashop
Si no deseas salir de tu Backoffice Prestashop para crear tus etiquetas de envío puedes hacerlo directamente desde el Backoffice. Hay dos opciones para hacerlo que son 1) desde la vista general de Pedidos y 2) desde el detalle del Pedido.
- Impresión de etiquetas a través de la vista general de pedidos
Puedes solicitar etiquetas desde la parrilla de pedidos seleccionando los pedidos para los que quieres imprimir etiquetas. Simplemente vaya a ‘Pedidos’ y seleccione los pedidos para los que desea imprimir etiquetas. Haga clic en ‘Bulk Actions > ‘Imprimir etiqueta para pedidos seleccionados a Shiptimize’.
Todos los artículos del pedido se tramitarán.
En cuanto haga clic en el botón “Imprimir etiqueta” ocurrirá lo siguiente:
- El pedido se exporta a la plataforma Shiptimize desde donde se realiza una solicitud de etiqueta. Si la solicitud se realiza correctamente, se envía una etiqueta de envío de vuelta a Prestashop.
- En caso de que el pedido no pueda ser exportado se devuelve un mensaje de error con información adicional sobre por qué la exportación no ha tenido éxito. El mensaje se puede comprobar moviendo el ratón sobre el icono rojo de error.
- En caso de que el pedido haya sido exportado previamente, pero no se le haya asociado ninguna etiqueta, se reenvían los datos del pedido. Cualquier cambio en la dirección se actualiza.
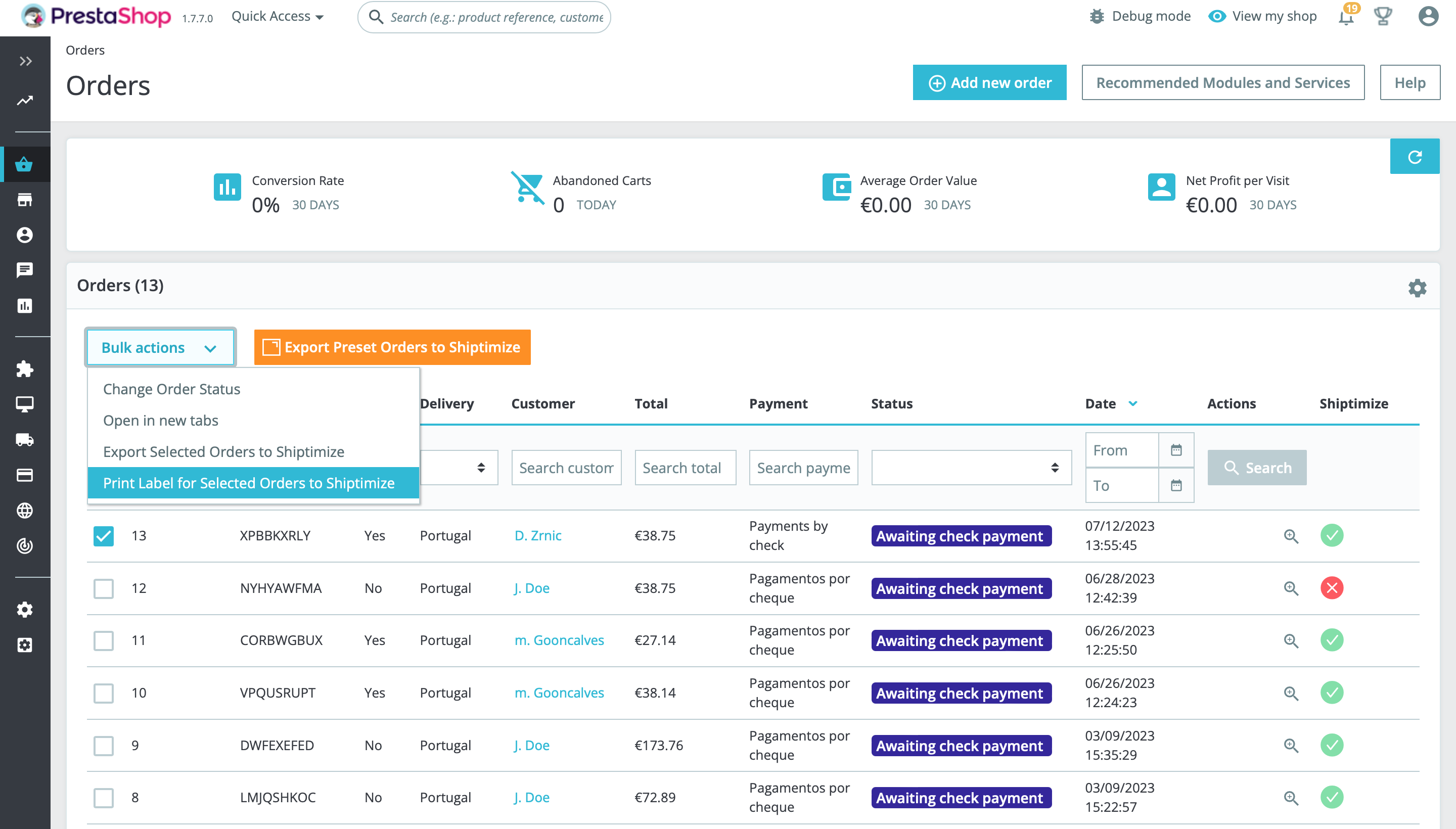
- Impresión de etiquetas – a través del detalle del pedido
Desde la página de detalles del pedido específico, puede hacer clic en “Imprimir etiqueta de pedido”para obtener una etiqueta con sólo los artículos del envío. Este envío se mostrará en la plataforma Shiptimize con el número de referencia del pedido
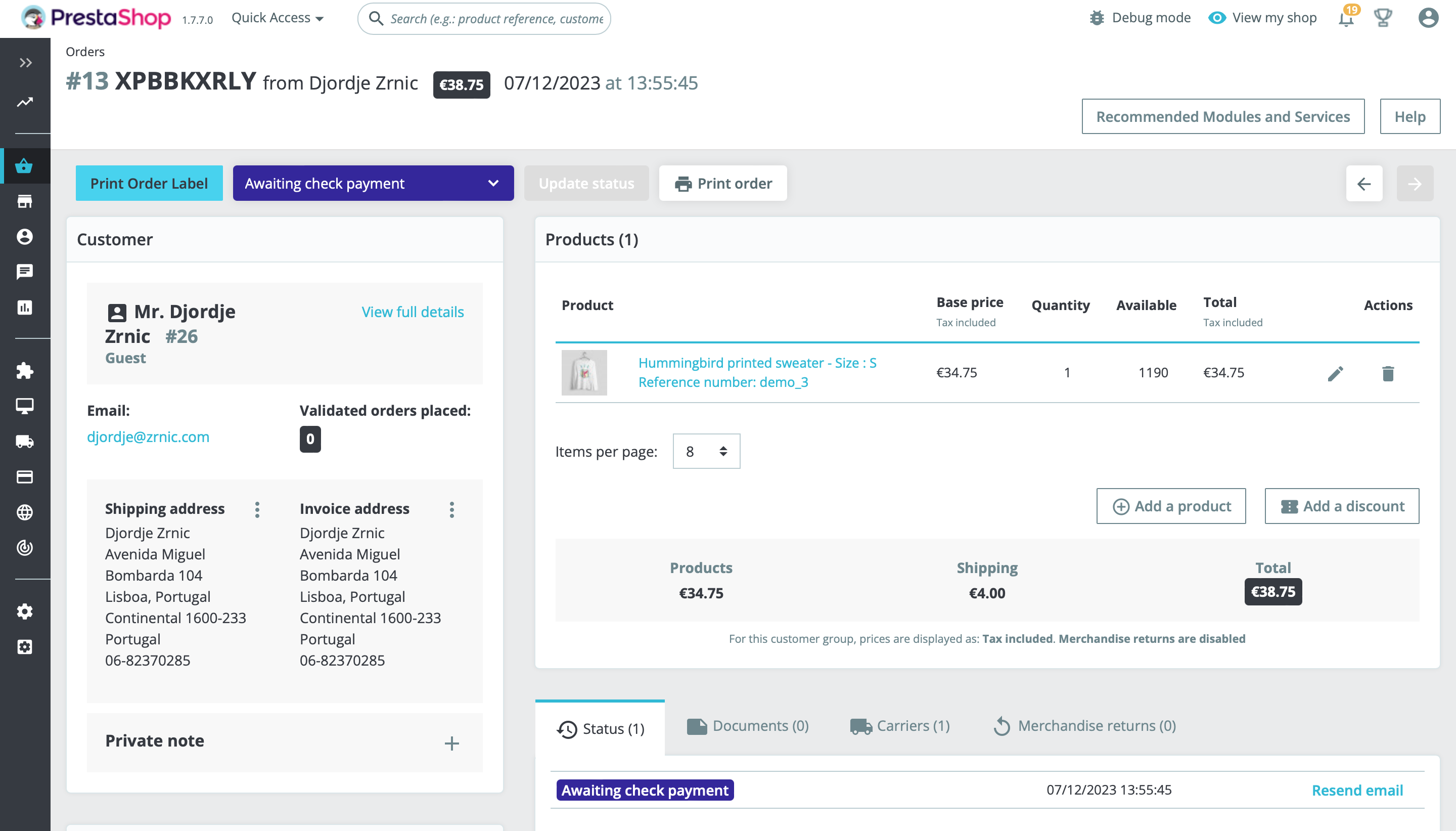
Actualización de transportistas en Prestashop
En caso de que se activen nuevos transportistas después de haber instalado y configurado su tienda PrestaShop, y si desea añadir estos nuevos transportistas a su tienda PrestaShop, debe ir a Envío > Shiptimize y hacer clic en guardar.
Cada vez que lo hagas, el plugin preguntará a la aplicación qué portadores están activos y actualizará la configuración del plugin.