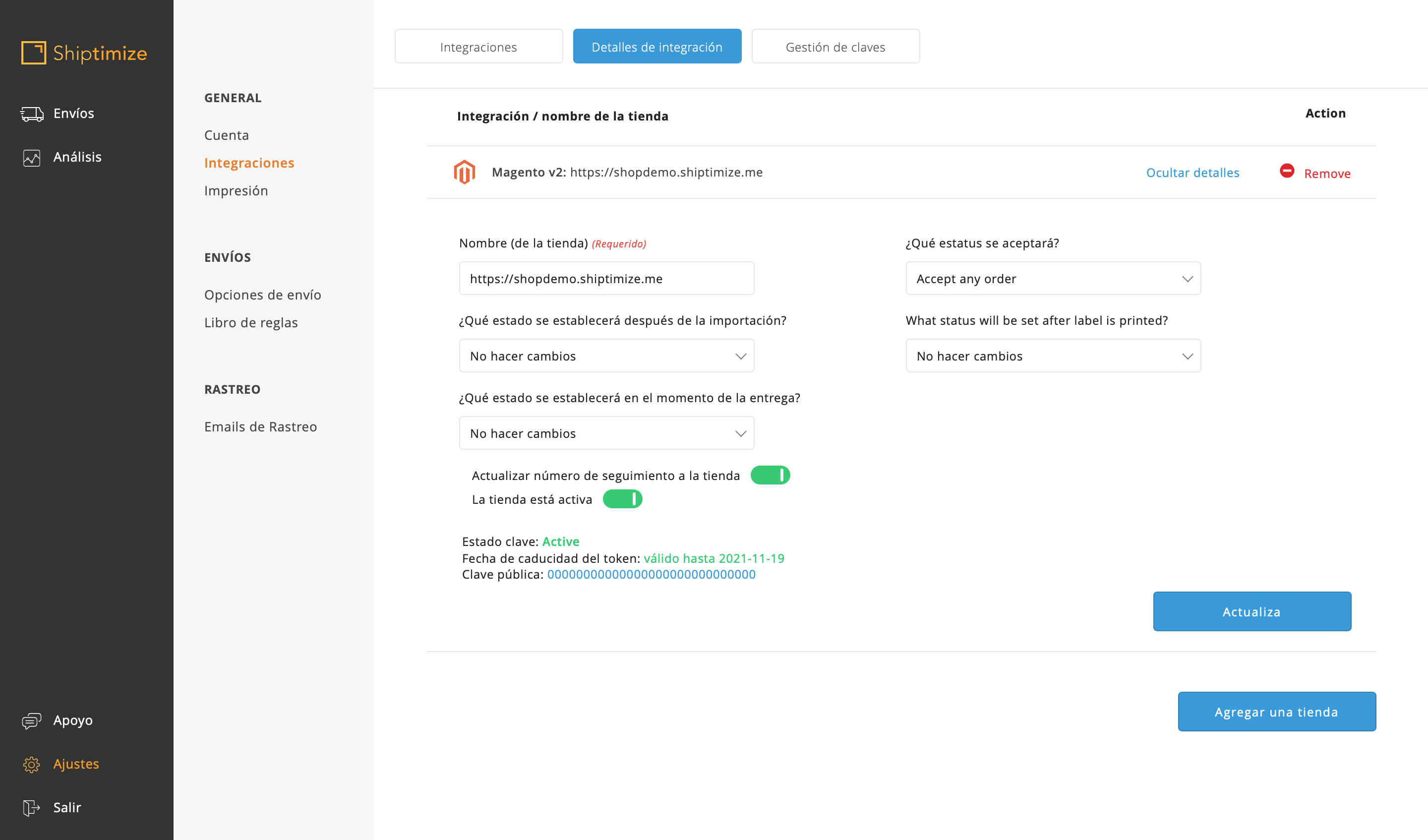Guía rápida para Magento 2
Instalación
Via Archivo
- Descomprima el archivo descargado en una carpeta de su disco duro.
- Copie las carpetas en su ftp a app/code/Shiptimize/Shipping
- Usando un shell desde la raíz de su instalación de magento
- Ejecutar
php bin/magento module:enable Shiptimize_Shipping
php bin/magento setup:upgrade
Via Composer
Para los siguientes comandos asegúrese de que su usuario tiene permisos sobre la carpeta, si no es así puede utilizar sudo -u {suWebUser} antes del comando de ejemplo:
sudo -u www-data composer require shiptimize/module-shipping
-
-
- Inicie sesión en su servidor y navegue hasta la raíz de Magento
- Require the Shiptimize Module
composer require shiptimize/module-shipping
- Enable the module
php bin/magento module:enable Shiptimize_Shipping
- Upgrade
php bin/magento setup:upgrade
Configuración
Vaya a “Tiendas” > “Ventas” > “Ajustes de envío“, o haga clic en “Shiptimize” > “Ajustes
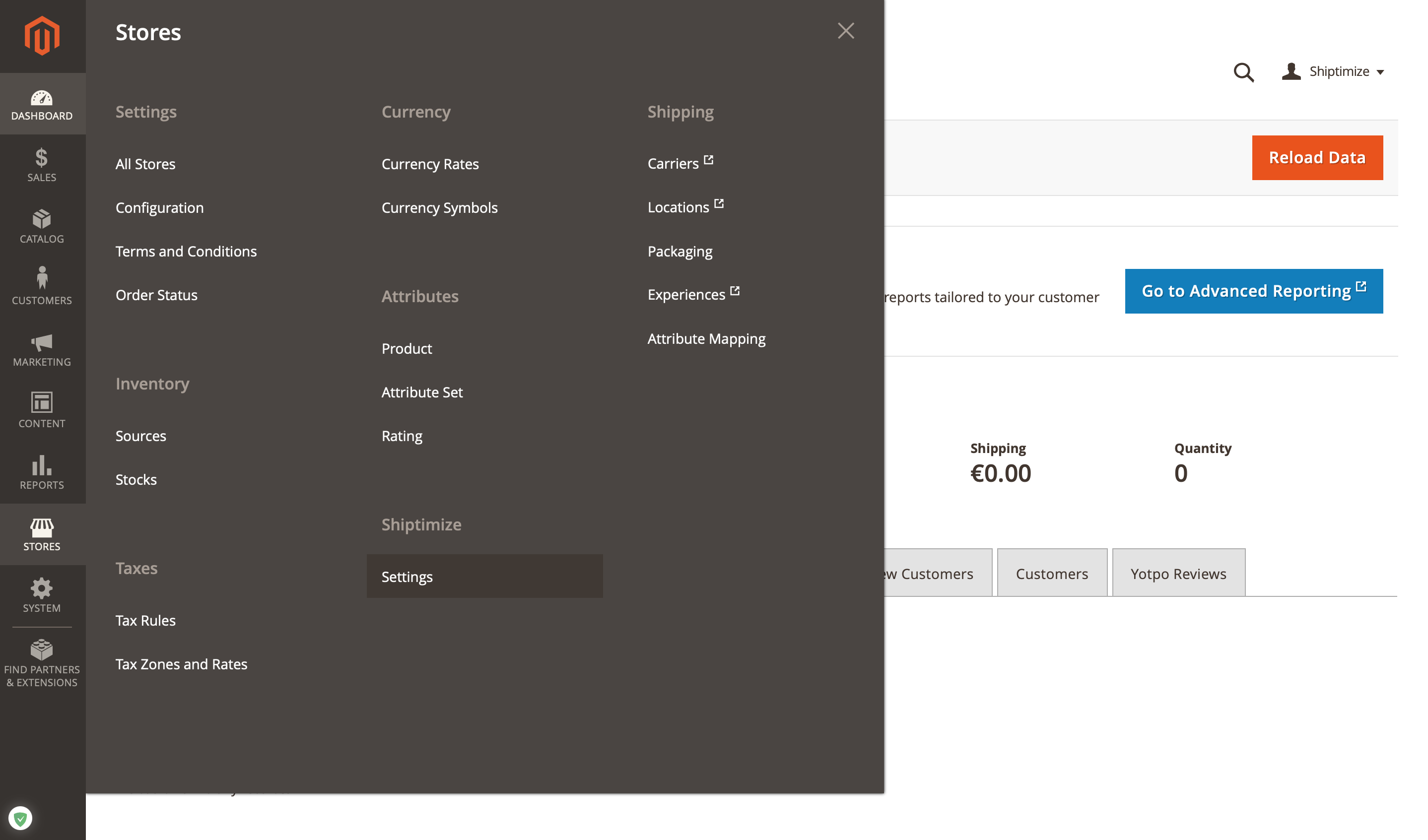
En una segunda pestaña, abra la plataforma Shiptimize y vaya a “Ajustes” > “Integraciones” > “Gestión de claves”. Haz clic en “Crear nuevas claves”.
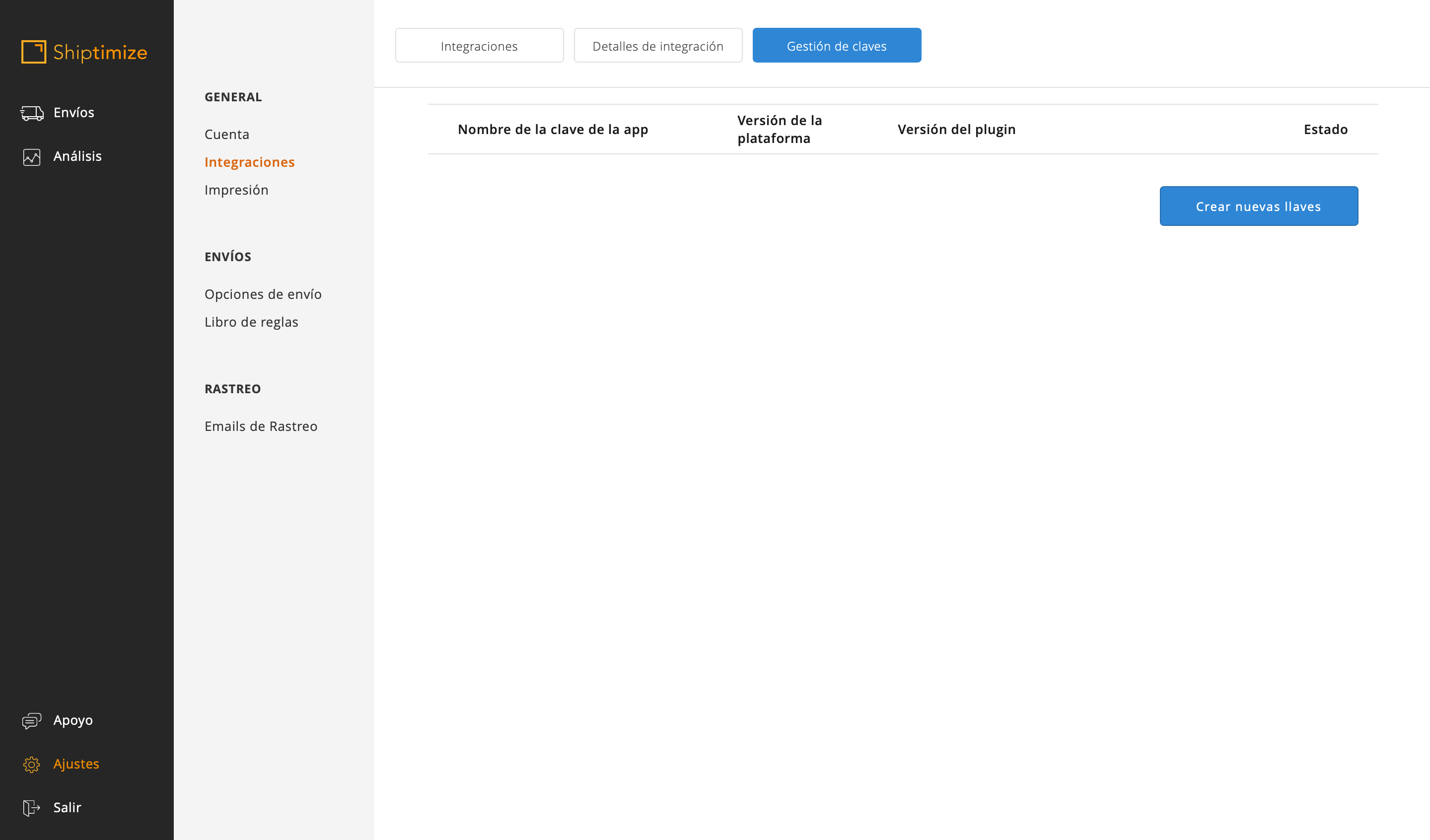
Copie las claves públicas y secretas generadas y péguelas en los campos correspondientes de la pantalla de configuración del plugin de Shiptimize
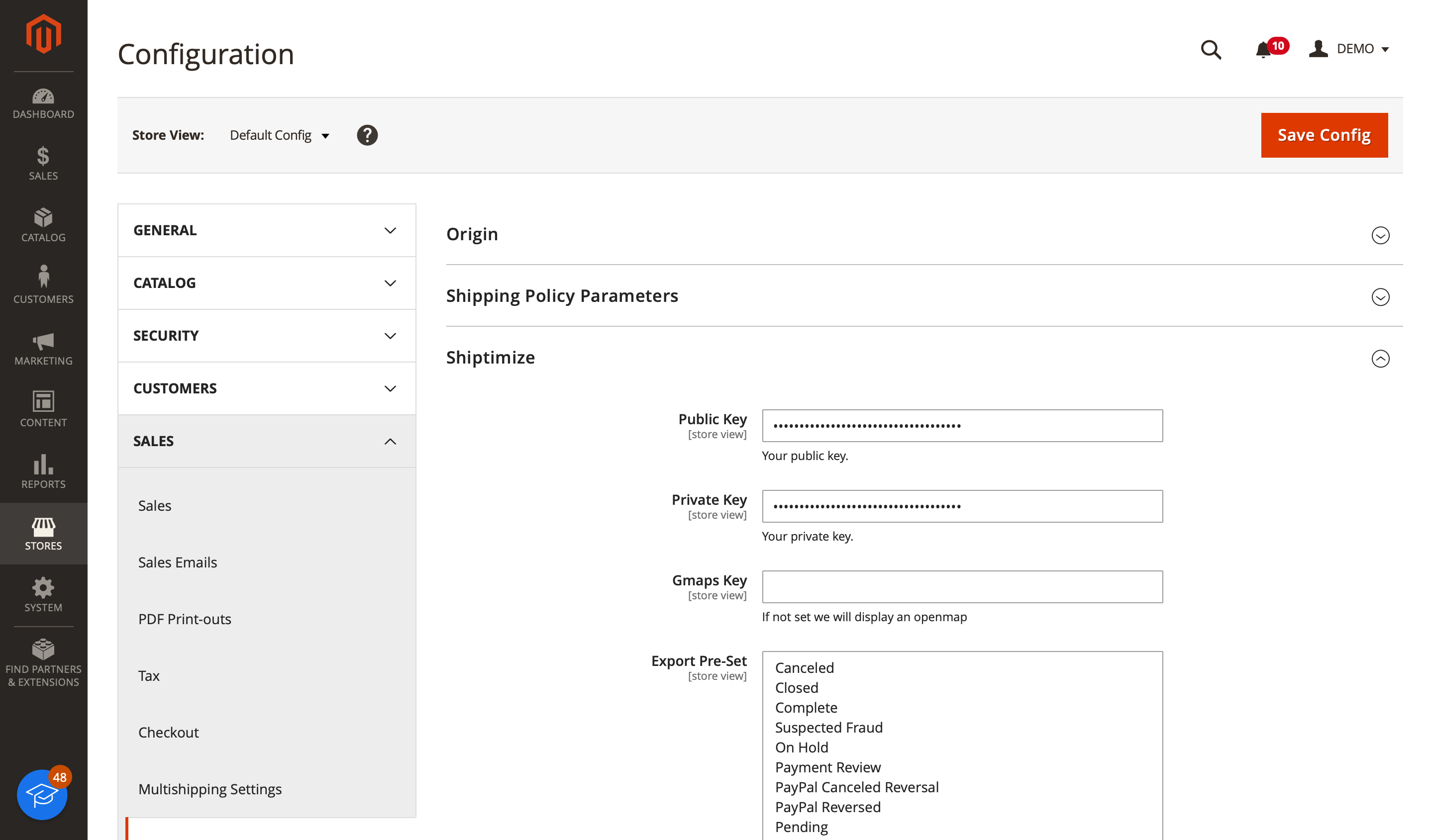
Configuración opcional
Además, se pueden configurar las siguientes opciones opcionales:
- Clave Gmaps – si se establece muestra un mapa de Google Maps en lugar de OpenStreetMap
- Export Pre-Set – estos estatutos se utilizan para decidir
- Qué pedidos exportar al hacer clic en “exportar preset” en la parrilla de pedidos
- Si el pedido se exporta automáticamente al cambiar de estado, si se activa la “Exportación automática”.
- Enable Checkout – véase la sección “Puntos de recogida” más abajo
- Automatic Export – si se activa en el cambio de estado, si el estado del pedido corresponde a un estado seleccionado en “Exportar pre-set”, se enviará a la plataforma Shiptimize
Métodos de envío
Una vez configurados los ajustes del plugin, es posible (re)configurar los métodos de entrega. Para hacerlo, vaya a “Tiendas” > “Ventas” > “Métodos de entrega”.
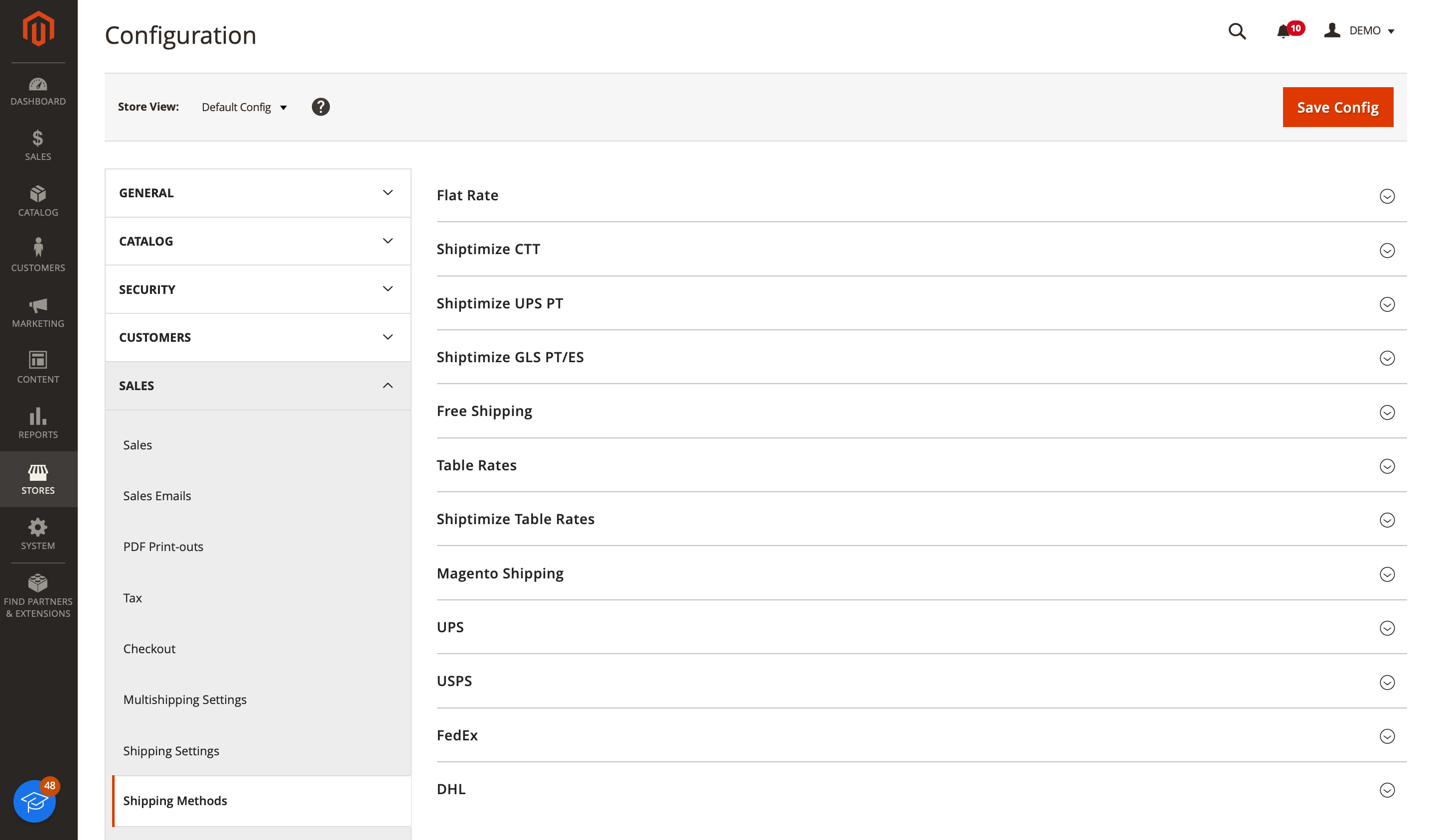
El plugin crea un método de envío para cada transportista en su cuenta cuando guarda la configuración del plugin.
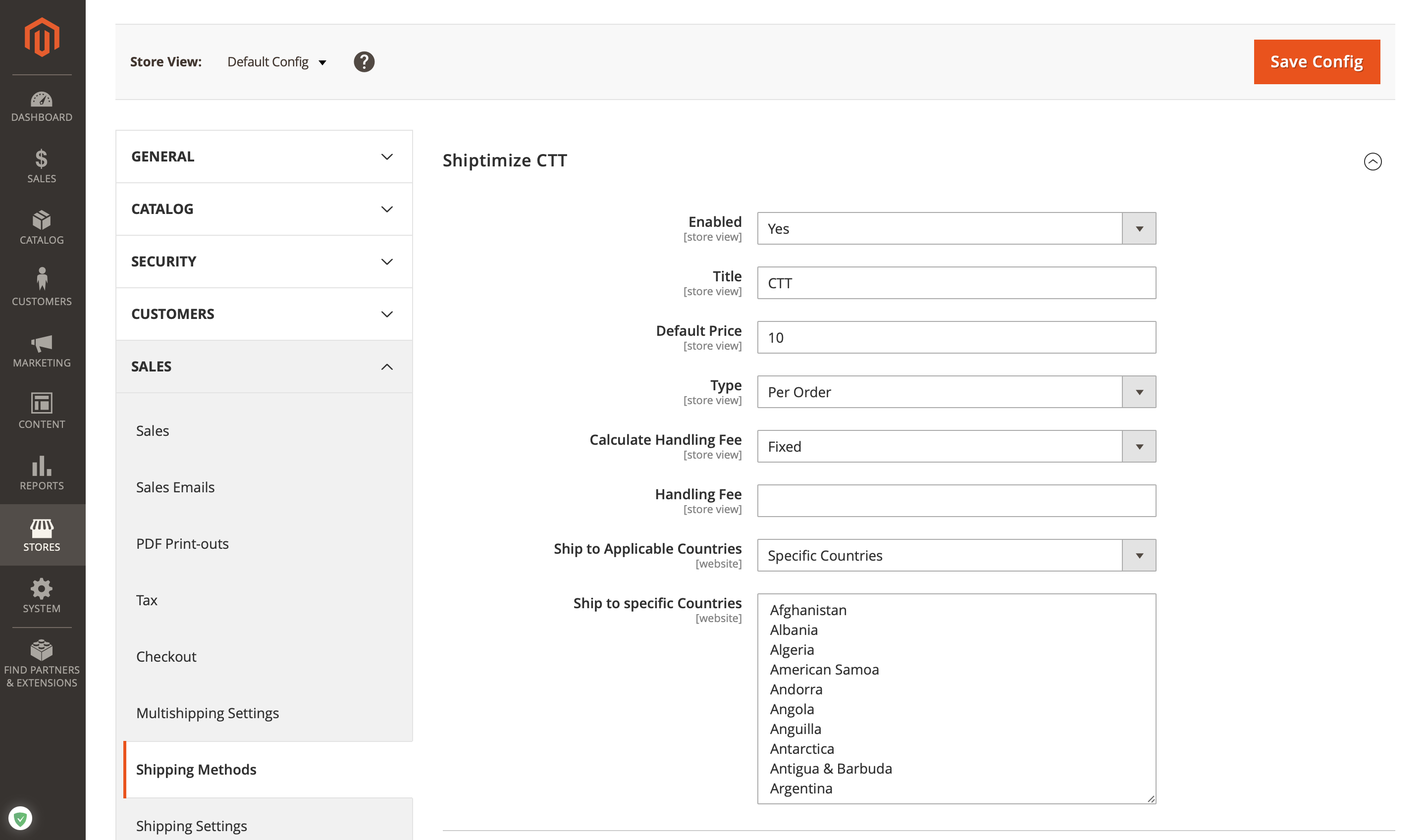
Para cada método de envío tiene las siguientes opciones para configurar:
Activado – si el método de envío debe ser activado
Título – El nombre que se muestra a sus clientes
Precio por defecto – Cuánto quiere cobrar a sus clientes por defecto para este método.
Tipo – Elija si quiere cobrar “por pedido” o “por artículo
Calcular los gastos de gestión – Elija si los gastos de gestión deben ser “planos” o como un “porcentaje” del Precio
Tasa de tramitación – Una tasa adicional
Enviar a los países aplicables – Elija “Países específicos” si desea que este método esté disponible sólo en determinados países
Enviar a países específicos – Elija los países a los que se puede enviar con este método
Tabla de tarifas
Los transportistas le permiten definir reglas por país, región, código postal, peso mínimo, precio mínimo y número mínimo de artículos. Para cada regla, puede asignar un precio y, opcionalmente, un identificador de transportista de Shiptimize y una opción de transportista. Las reglas se ordenan por peso, precio y número de artículos, la correspondencia se determina por la regla más alta que aún coincide con el pedido. Los precios de los pedidos definidos aquí son sin impuestos.
Para la correcta configuración del método de envío Table Rates, he aquí algunos consejos:
- Vaya a la tabla de Shiptimize Método de envío de tarifas y haga clic en “Exportar” para descargar un archivo CSV que se puede rellenar.
- Todos los campos de localización, es decir 1) País 2) Región y 3) Código postal, deben coincidir exactamente. No se pueden especificar rangos aquí.
- En la columna Transportista es importante introducir valores numéricos. Esto se puede verificar en la pantalla de configuración del plugin incluyendo la descripción de la opción que se puede añadir en la columna Opciones.
- El nombre de la pantalla es un campo que se puede rellenar libremente y en el que se puede elegir cómo se mencionará el método de envío en el check-out.
- Este es un ejemplo de cómo rellenar una tasa de la tabla. La coincidencia se determina por la línea más alta que aún cumple el orden.

- En este ejemplo tenemos una distribución de variables para envíos a los Países Bajos. Dos clases de precio (0 > 200 y 200 > (sin IVA), dos clases de peso (0 > 31,5 y 31,5 >), dos tipos de entrega (entrega de paquetes a través de GLS Parcel y entrega de palés a través de GLS Freight) y, por último, dos métodos de entrega (entrega a domicilio y entrega en GLS Pakketshop). En función de estas variables, se muestran diferentes costes en la columna Coste
- Guarde el archivo CSV y cárguelo a través de “Importar” en la tabla de Shiptimize Método de envio.
Comportamiento
Si ” display name ” está vacío, el nombre que se muestra a sus clientes es <carrier title>-<option>. Si desea definir un transportista específico al exportar un pedido asignado a esa tarifa a Shiptimize, copie el ID del transportista en la columna “transportista”…
Para definir una opción (ServicePoint, AvondLevering) para una tarifa, copie el nombre de la opción en la columna “Opciones”. Cuando se cargan nuevas reglas, las antiguas se sobrescriben, esto significa que si exporta una orden antigua se utilizarán los valores por defecto para el transportista y las opciones.
Tabla de tarifas y libro de reglas
Si prefiere asignar un transportista y opciones de transportista a través del libro de reglas, puede hacerlo utilizando la condición “Nombre del método de envío” y el valor que haya establecido en su archivo csv en “Nombre de visualización”.
Puntos de recogida
Si el transportista ofrece un “Servicio de Recogida”, adjuntaremos un botón a la casilla que permita al usuario seleccionar su ubicación preferida.

Si proporcionas una clave de google maps, te mostraremos un mapa de google
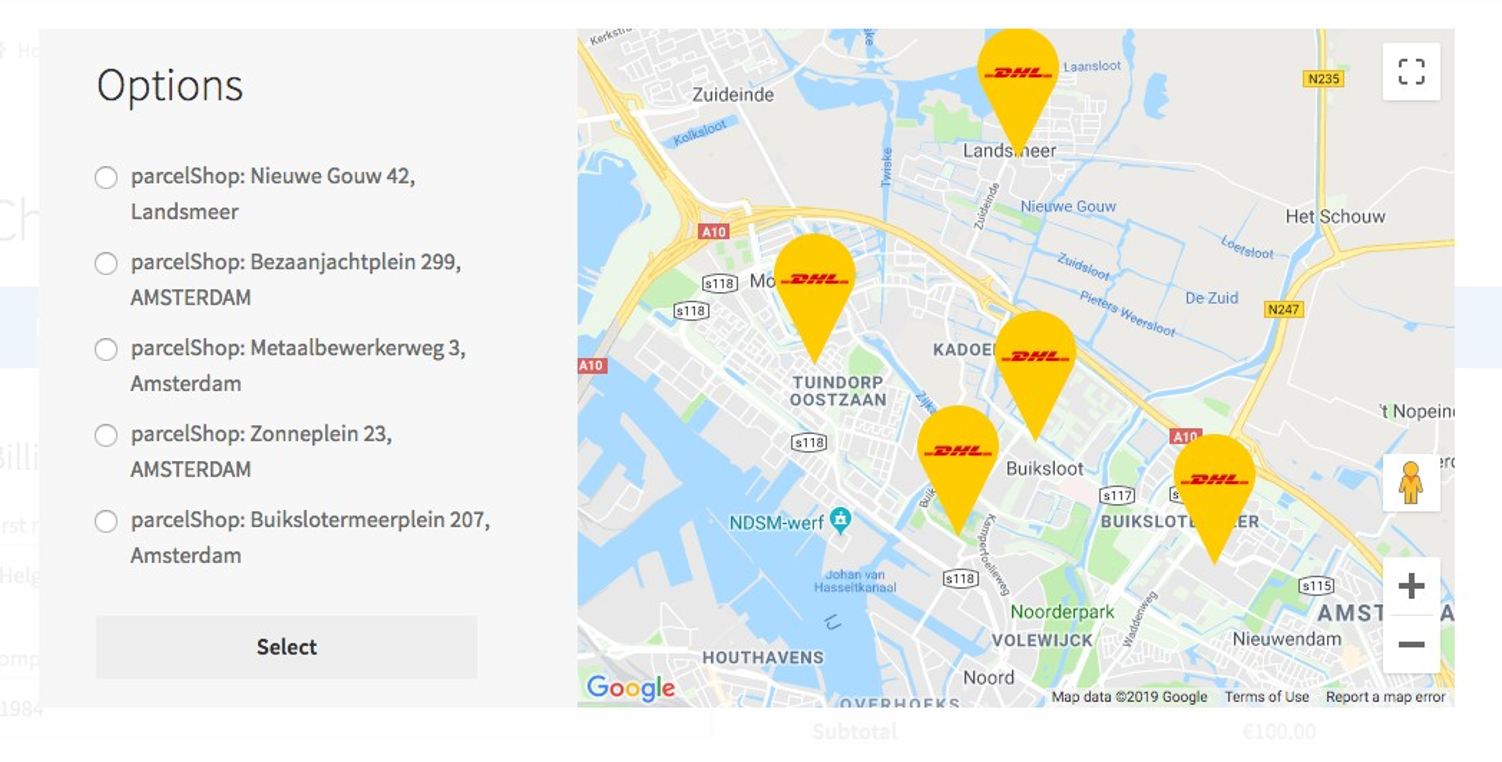
Si no se establece una clave de google maps, mostraremos un mapa de OpenStreetMap
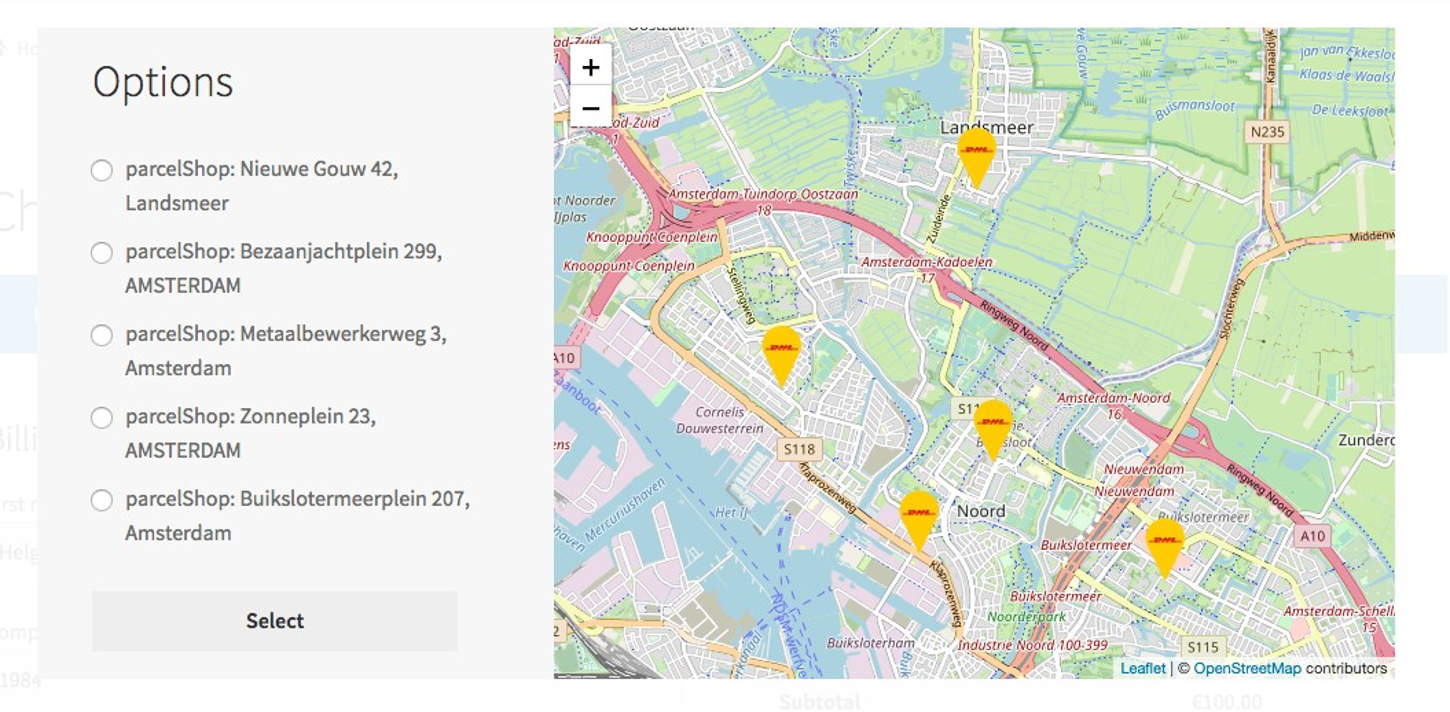
Exportación de encomiendas
Tiene dos opciones de exportación:
Exportar pedidos preestablecidos – Exportará sólo los pedidos que no hayan sido exportados antes y que tengan uno de los estados que haya configurado en “Exportar todo” en la configuración.
Exportar pedidos seleccionados – Enviará a la aplicación cualquier pedido seleccionado, independientemente de su estado. Esto permite reexportar los pedidos si los borra en la aplicación.
Si intenta reexportar un pedido que ya está en la aplicación:
- Si el pedido fue prealertado, será rechazado
- Si el pedido no fue prealertado, será parcheado. Esto es útil si cambia la dirección en Magento pero ya ha exportado el pedido.
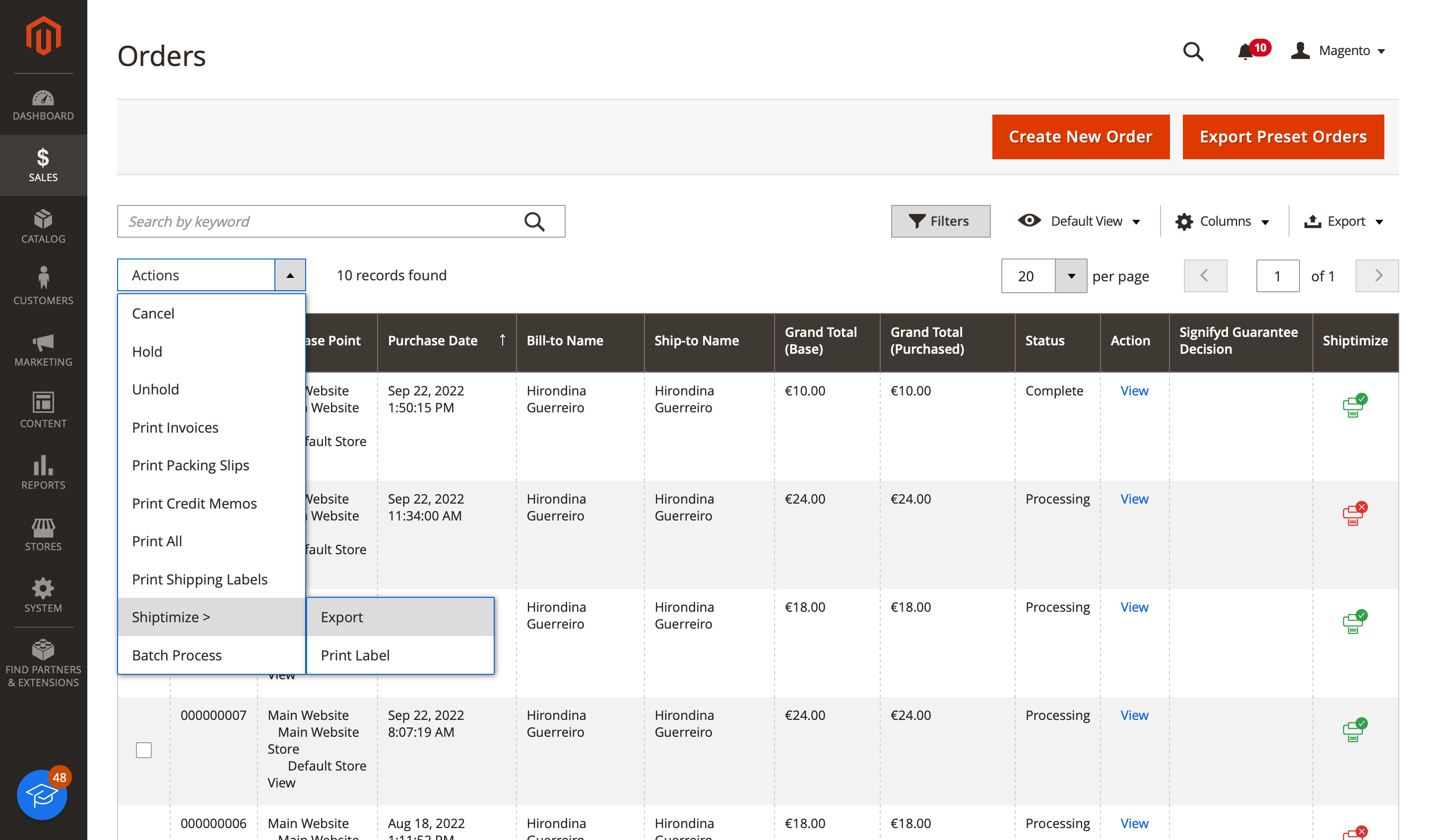
Imprimir etiqueta – Diversas opciones
Con el plugin de Magento 2 es posible exportar (automáticamente) los envíos a la plataforma Shiptimize. Desde la aplicación puede crear fácilmente sus etiquetas de envío. Además, es posible generar etiquetas de envío directamente desde su backoffice de Magento 2.
Impresión desde el Backoffice de Magento 2
Si no quieres salir de tu Backoffice de Magento 2 para crear tus etiquetas de envío puedes hacerlo directamente desde el Backoffice. Hay dos opciones para hacerlo que son 1) desde la vista general del pedido y 2) desde la vista general de los envíos.
1. Imprimir etiqueta – El pedido se envía una vez con un único ID de seguimiento
Puede solicitar etiquetas desde la parrilla de pedidos seleccionando los pedidos para los que desea imprimir etiquetas. Simplemente vaya a “Pedidos” y seleccione los pedidos para los que desea imprimir etiquetas. Haga clic en “Acciones” > “Shiptimize” > “Imprimir etiqueta”.
Todos los ítems del pedido serán cumplidos.
En cuanto haga clic en el botón “Imprimir etiqueta”, ocurrirá lo siguiente:
- El pedido se exporta a la plataforma Shiptimize desde donde se realiza una solicitud de etiqueta. Si el envío es correcto, se envía una etiqueta de envío a Magento 2.
- b. En caso de que el pedido no pueda ser exportado, se devuelve un mensaje de error con información adicional de por qué la exportación no ha tenido éxito. El mensaje se puede comprobar moviendo el ratón sobre el icono rojo de error.
- En caso de que el pedido se haya exportado previamente, pero no se haya asociado ninguna etiqueta, los datos del pedido se vuelven a enviar. Cualquier cambio en la dirección se actualiza.
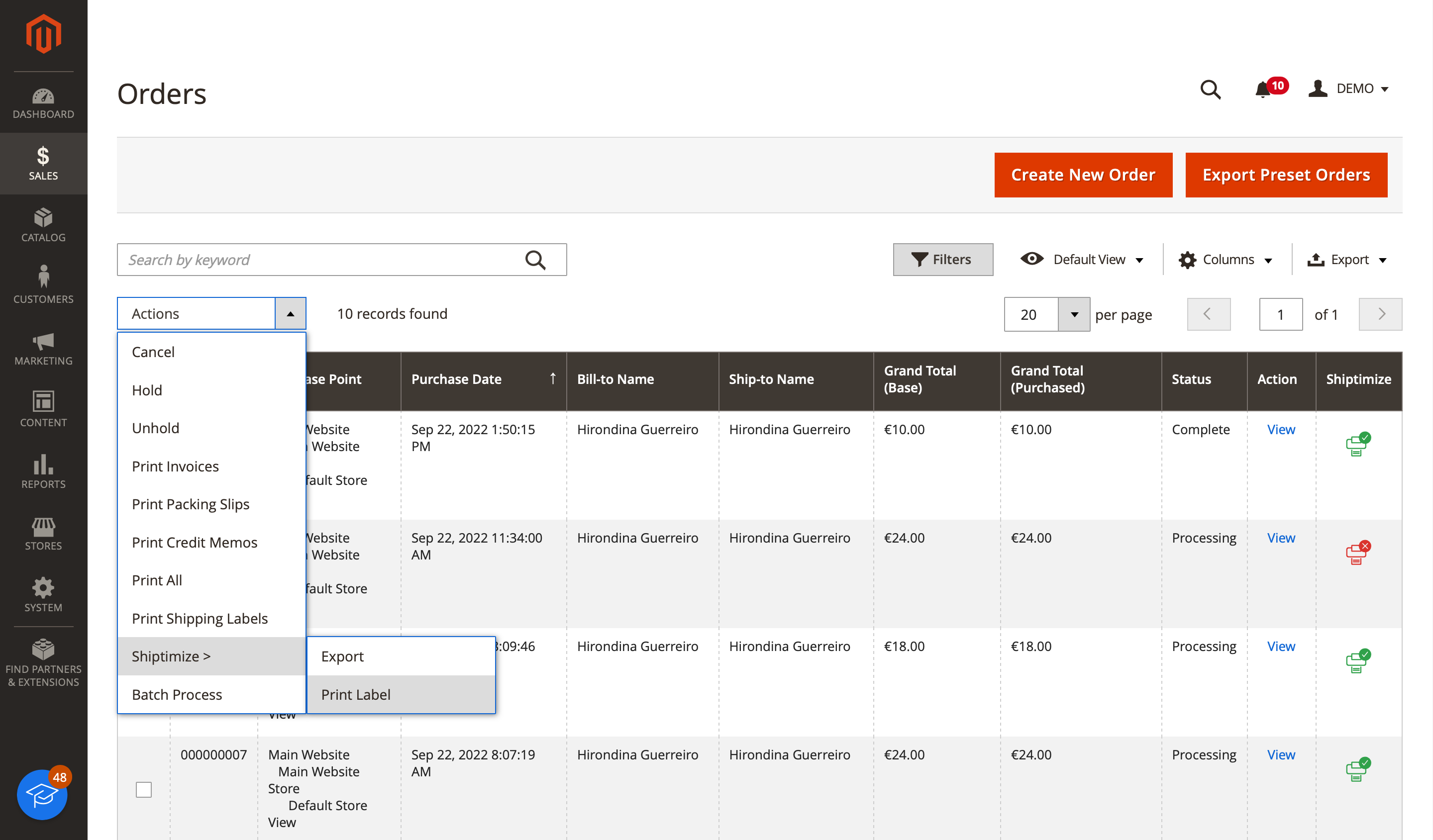
2 . Imprimir etiqueta – El pedido se envía parcialmente.
Si necesita enviar ítems del pedido en momentos distintos, puede crear un envío en Magento con los ítems que desea enviar. Desde la página de detalles del envío específico puede hacer clic en ‘Shiptimize – Crear etiqueta’ para obtener una etiqueta que cumpla sólo con los artículos del envío.
Este envío se mostrará en la plataforma Shiptimize con el número de pedido {{MagentoOrderNumber}}-{{MagentoShipmentId}}
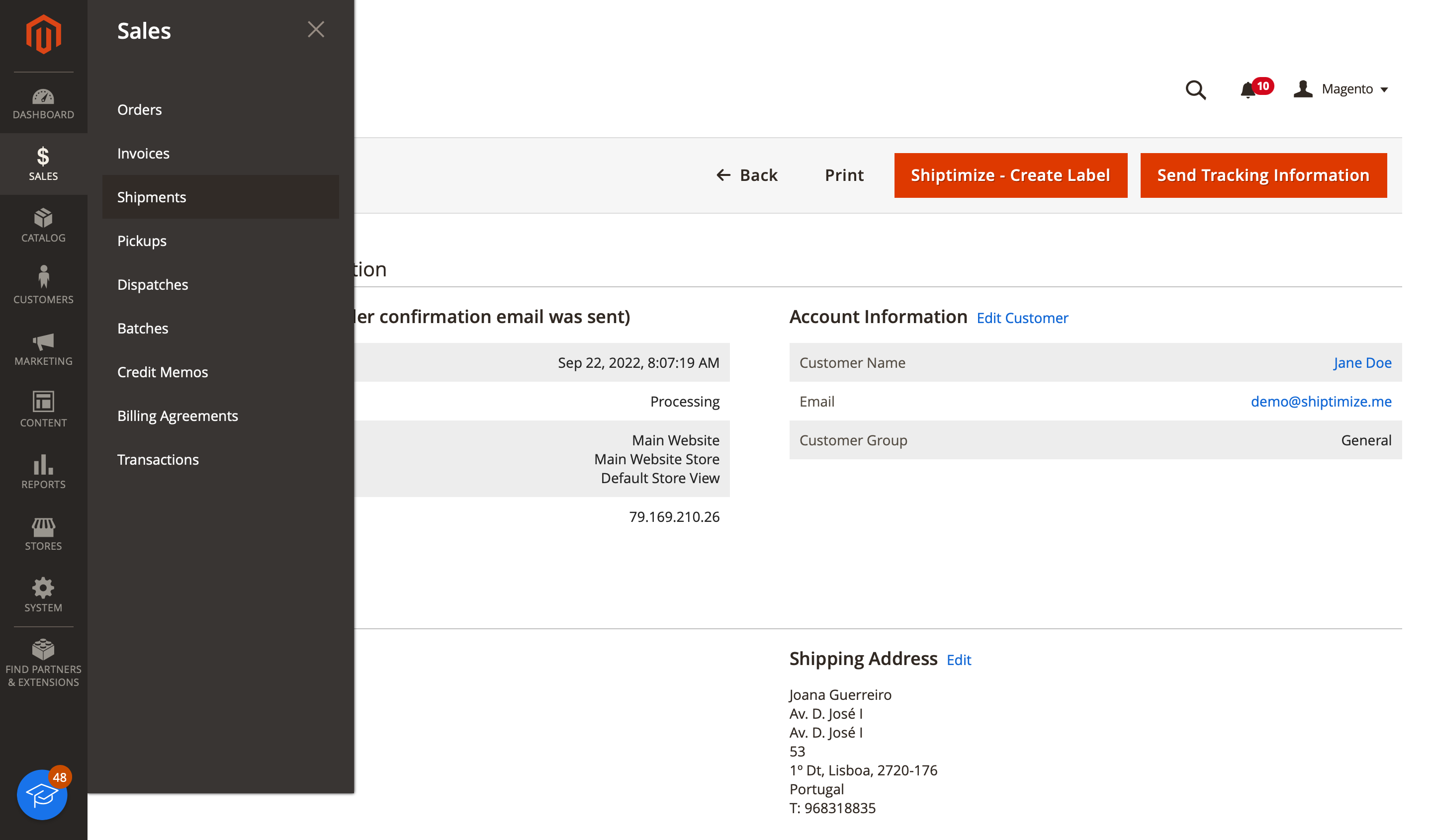
Actualización de los transportistas
Si en algún momento añades más compañías a tu contrato.
Pide a tu contacto en Shiptimize que te informe cuando esté activo en la aplicación. A continuación, vaya a la configuración y guarde los ajustes.
Cada vez que hagas esto, el plugin preguntará a la aplicación qué información hay y actualizará la caché del plugin.
Actualizaciones automáticas
Cuando se dispone de un identificador de seguimiento, el plugin comprobará si hay algún envío asociado al pedido.
Si hay envíos, insertaremos el trackingId en el primer envío. Si no hay envíos el plugin creará un envío, lo asociará al pedido e insertará el trackingId en ese envío. También puedes configurar actualizaciones automáticas de estado cuando se produzcan eventos específicos, para ello debes ir a la plataforma de Shiptimize, en: Ajustes > Integraciones > Detalles de la integración.
Puede establecer un estado específico para:
- Después de la importación
- Después de que el transportista acepte
- Después de la entrega